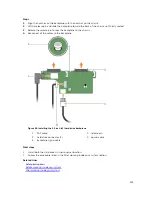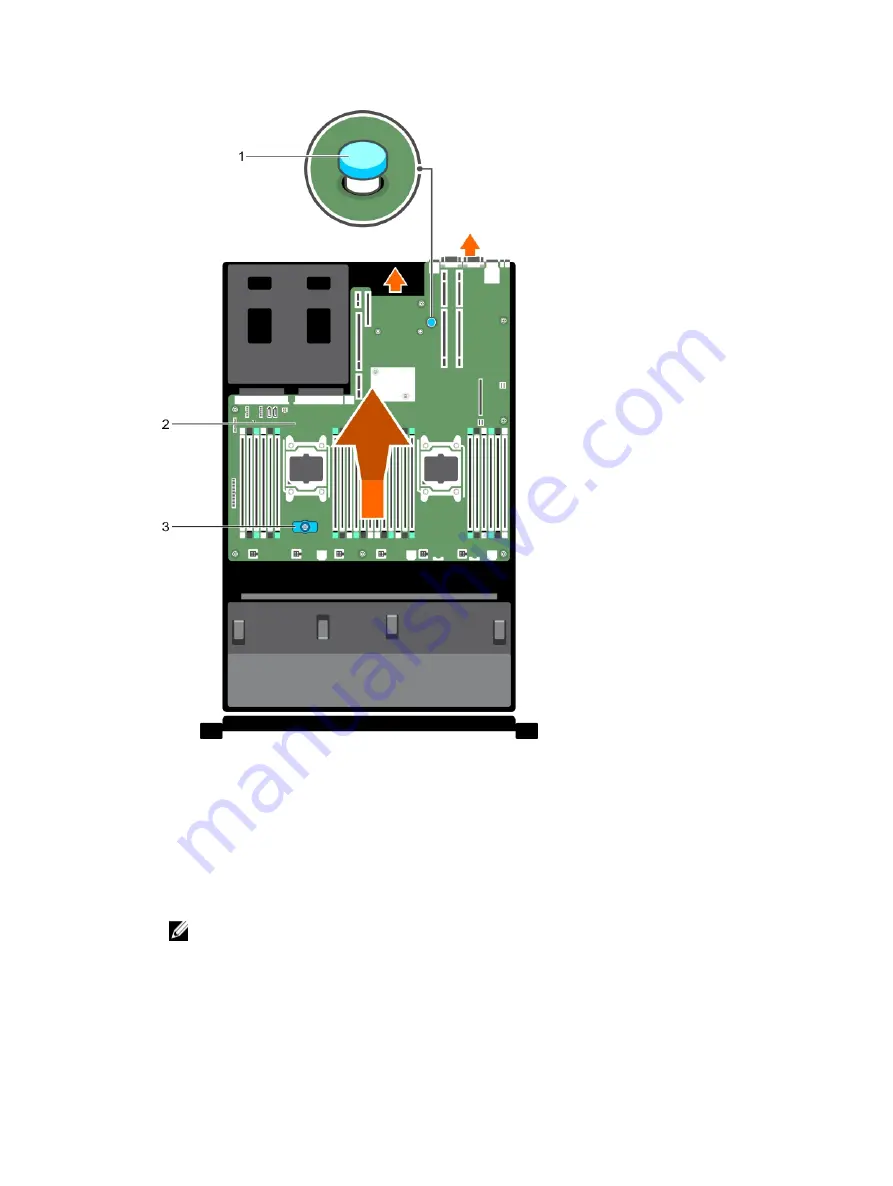
Figure 92. Installing the system board
1.
release pin
2. system board
3. system board holder
Next steps
1.
Install the Trusted Platform Module (TPM). For information about how to install the TPM, see the
Installing the Trusted Platform Module section. For more information on the TPM, see the Trusted
Platform Module section.
NOTE: The TPM plug-in module is attached to the system board and cannot be removed. A
replacement TPM plug-in module will be provided for all system board replacements where a
TPM plug-in module was installed.
2.
Replace the following:
a.
Cable retention bracket
165