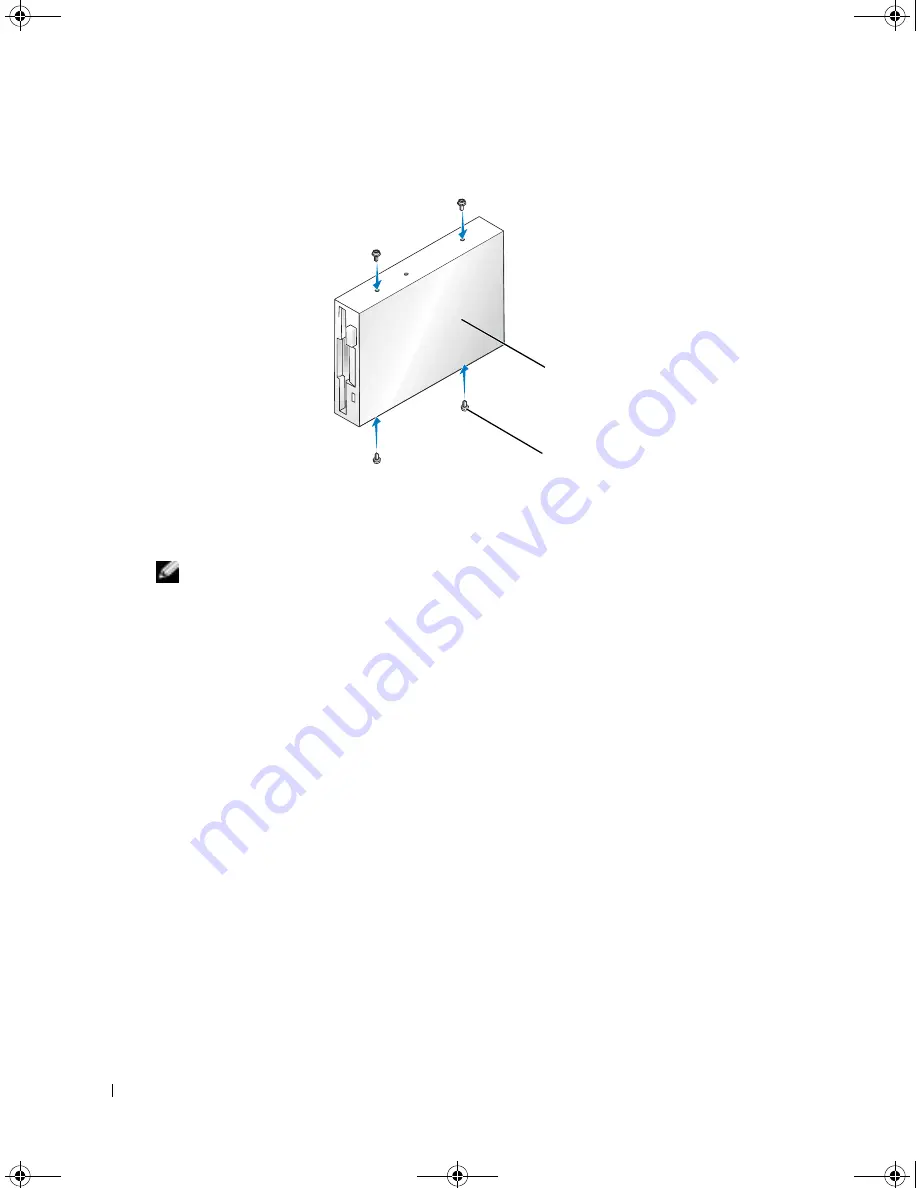
88
Removing and Installing Parts
www
.dell.com | support.dell.com
1
Follow the procedures in "Before You Begin" on page 53."
2
Remove the drive panel (see page 76).
3
Gently slide the drive into place until you hear a click or feel the drive securely installed.
NOTE:
If you are installing a new floppy drive rather than replacing a drive, remove the drive
panel insert where you want the drive to be installed, insert the shoulder screws located in the
back of the drive panel insert into the drive, and then slide the drive back into place.
4
Attach the power and data cables to the floppy drive.
5
Connect the other end of the data cable to the connector labeled "FLOPPY" on the system
board (see page 61) and route the cable through the clip on the shroud.
drive
screws (4)
C7565bk1.book Page 88 Wednesday, January 26, 2005 1:37 PM






























