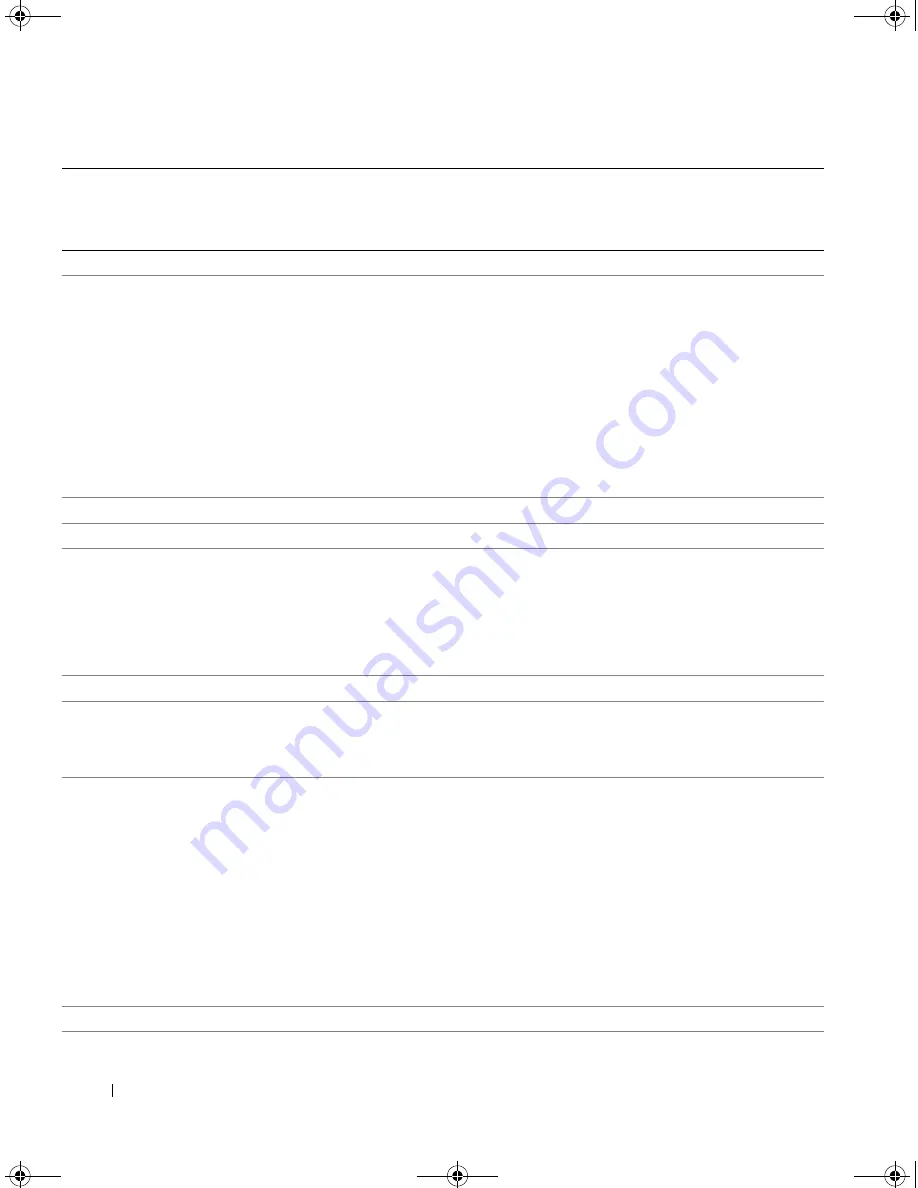
120
Appendix
www
.dell.com | support.dell.com
Barbados
General Support
1-800-534-3066
Belgium (Brussels)
International Access Code:
00
Country Code:
32
City Code:
2
Website:
support.euro.dell.com
E-mail for French Speaking Customers:
support.euro.dell.com/be/fr/emaildell/
Technical Support
02 481 92 88
Technical Support Fax
02 481 92 95
Customer Care
02 713 15 .65
Corporate Sales
02 481 91 00
Fax
02 481 92 99
Switchboard
02 481 91 00
Bermuda
General Support
1-800-342-0671
Bolivia
General Support
toll-free: 800-10-0238
Brazil
International Access Code:
00
Country Code:
55
City Code:
51
Website:
www.dell.com/br
Customer Support, Technical Support
0800 90 3355
Technical Support Fax
51 481 5470
Customer Care Fax
51 481 5480
Sales
0800 90 3390
British Virgin Islands
General Support
toll-free: 1-866-278-6820
Brunei
Country Code:
673
Customer Technical Support (Penang, Malaysia)
604 633 4966
Customer Service (Penang, Malaysia)
604 633 4949
Transaction Sales (Penang, Malaysia)
604 633 4955
Canada (North York, Ontario)
International Access Code:
011
Online Order Status:
www.dell.ca/ostatus
AutoTech (automated technical support)
toll-free: 1-800-247-9362
Customer Care (Home Sales/Small Business)
toll-free: 1-800-847-4096
Customer Care (med./large business, government)
toll-free: 1-800-326-9463
Technical Support (Home Sales/Small Business)
toll-free: 1-800-847-4096
Technical Support (med./large bus., government)
toll-free: 1-800-387-5757
Sales (Home Sales/Small Business)
toll-free: 1-800-387-5752
Sales (med./large bus., government)
toll-free: 1-800-387-5755
Spare Parts Sales & Extended Service Sales
1 866 440 3355
Cayman Islands
General Support
1-800-805-7541
Country (City)
International Access Code
Country Code
City Code
Department Name or Service Area,
Website and E-Mail Address
Area Codes,
Local Numbers, and
Toll-Free Numbers
C7565bk1.book Page 120 Wednesday, January 26, 2005 1:37 PM






























