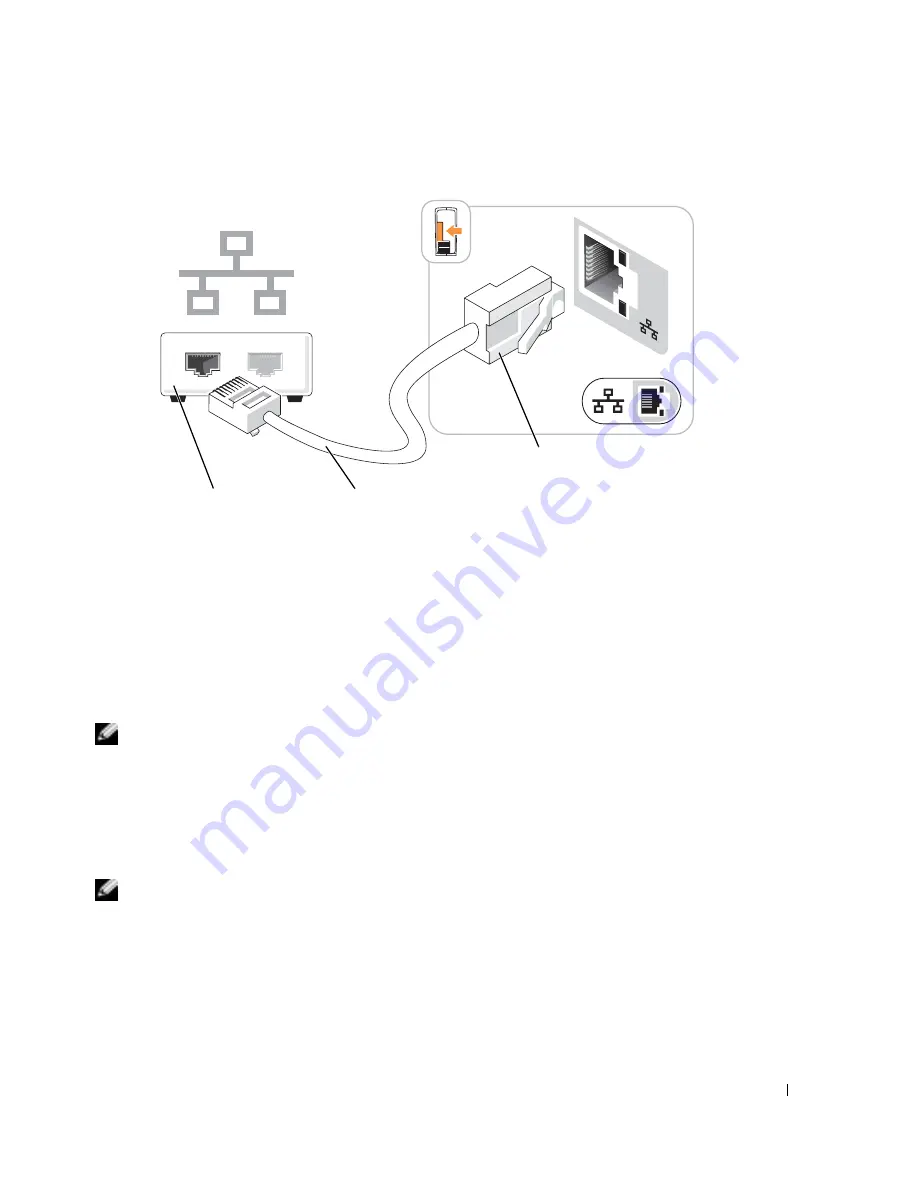
Setting Up and Using Your Computer
17
Network Setup Wizard
The Microsoft
®
Windows
®
XP operating system provides a Network Setup Wizard to guide you
through the process of sharing files, printers, or an Internet connection between computers in a
home or small office.
1
Click the
Start
button, point to
All Programs
→
Accessories
→
Communications
, and then
click
Network Setup Wizard
.
2
On the welcome screen, click
Next
.
3
Click
Checklist for creating a network
.
NOTE:
Selecting the connection method
This computer connects directly to the Internet
enables the
integrated firewall provided with Windows XP Service Pack 1 (SP1) or later operating systems.
4
Complete the checklist and required preparations.
5
Return to the Network Setup Wizard and follow the instructions on the screen.
Connecting to the Internet
NOTE:
ISPs and ISP offerings vary by country.
To connect to the Internet, you need a modem or network connection and an Internet service
provider (ISP), such as AOL or MSN. Your ISP will offer one or more of the following Internet
connection options:
•
Dial-up connections that provide Internet access through a telephone line. Dial-up
connections are considerably slower than DSL and cable modem connections.
network device
network adapter connector on computer
network cable
network adapter
connector






























