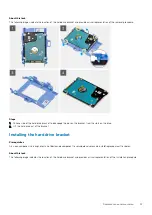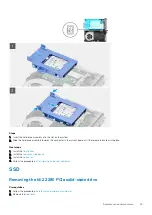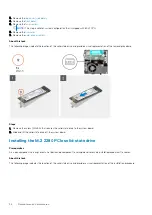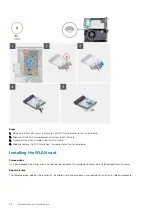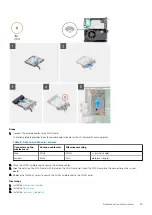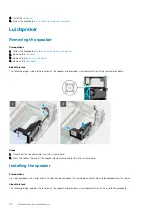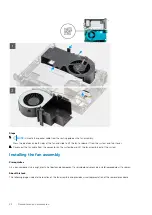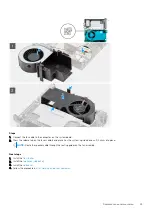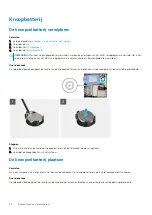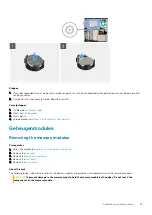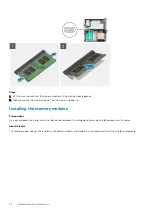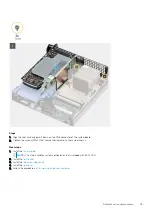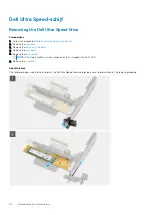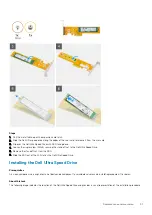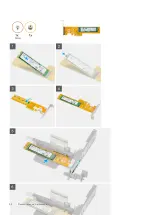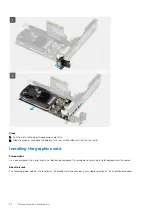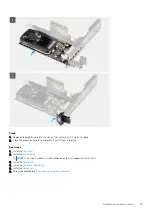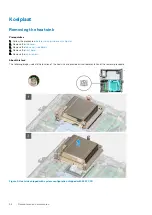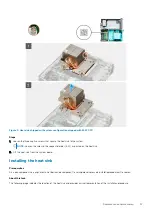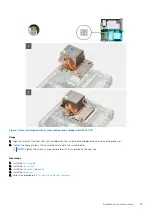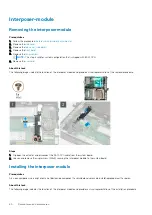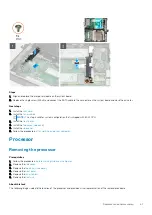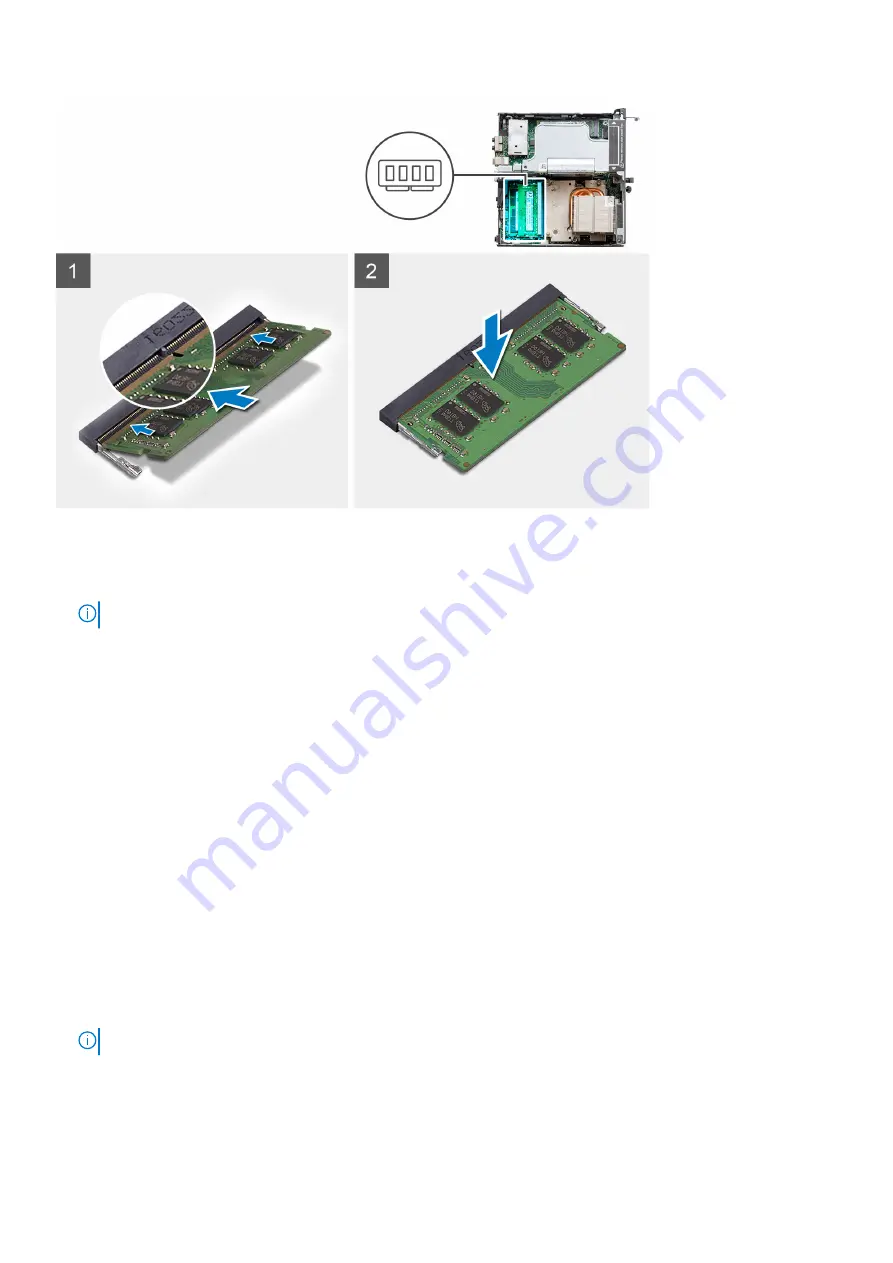
Steps
1. Align the notch on the memory module with the tab on the memory-module slot.
2. Slide the memory module firmly into the slot at an angle and press the memory module down until it clicks into place.
NOTE:
If you do not hear the click, remove the memory module and reinstall it.
Next steps
1. Install the
2. Install the
3. Install the
4. Install the
.
5. Follow the procedure in
after working inside your computer
.
Riser-kaart
Removing the riser card
Prerequisites
1. Follow the procedure in
before working inside your computer
2. Remove the
3. Remove the
4. Remove the
.
5. Remove the
.
NOTE:
This step is valid for system configuration that is shipped with 80 W CPU.
About this task
The following images indicate the location of the riser card and provide a visual representation of the removal procedure.
Demonteren en hermonteren
47
Summary of Contents for D16S
Page 5: ...Hoofdstuk 6 Hulp verkrijgen en contact opnemen met Dell 78 Inhoudsopgave 5 ...
Page 17: ...3 Belangrijke componenten van uw systeem 17 ...
Page 18: ...Belangrijke componenten van uw systeem 18 Belangrijke componenten van uw systeem ...
Page 52: ...52 Demonteren en hermonteren ...
Page 65: ...Demonteren en hermonteren 65 ...
Page 67: ...Demonteren en hermonteren 67 ...