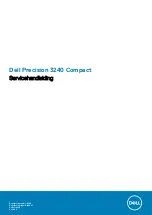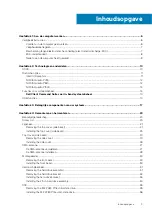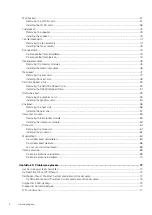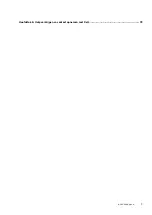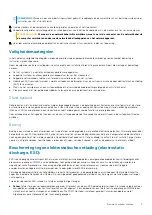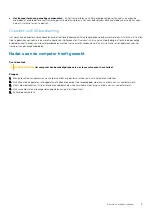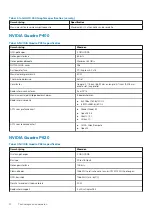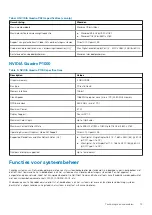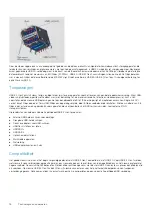Summary of Contents for D16S
Page 5: ...Hoofdstuk 6 Hulp verkrijgen en contact opnemen met Dell 78 Inhoudsopgave 5 ...
Page 17: ...3 Belangrijke componenten van uw systeem 17 ...
Page 18: ...Belangrijke componenten van uw systeem 18 Belangrijke componenten van uw systeem ...
Page 52: ...52 Demonteren en hermonteren ...
Page 65: ...Demonteren en hermonteren 65 ...
Page 67: ...Demonteren en hermonteren 67 ...