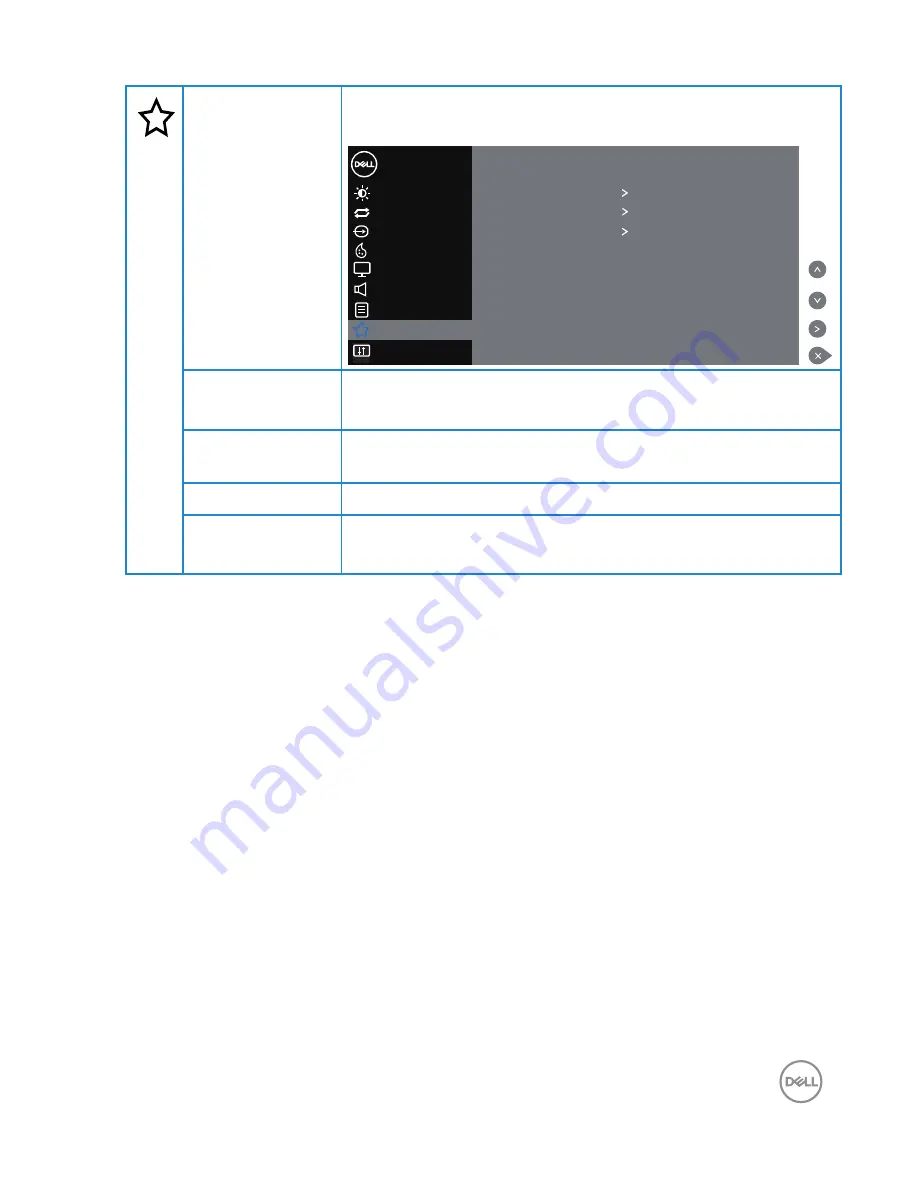
Operating the monitor
|
39
Personalize
Users can choose a feature from Power Button LED, USB,
Monitor Sleep
or Reset Personalization.
Color
Display
Others
Menu
Brightness / Contrast
Dell 55 Monitor
Auto Adjust
Input Source
Power Button LED On During Active
USB Off During Standby
Monitor Sleep On
Reset Personalization
Audio
Personalize
Power Button
LED
Allows you to set the power LED indicator On During
Active or Off During Active to save energy.
USB
Allows you to set the USB On During Standby or Off
During Standby to save energy.
Monitor Sleep
Select off to turn off this feature.
Reset
Personalization
Allows you to restore shortcut key to the default setting.
















































