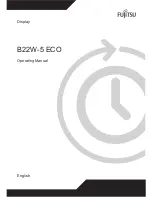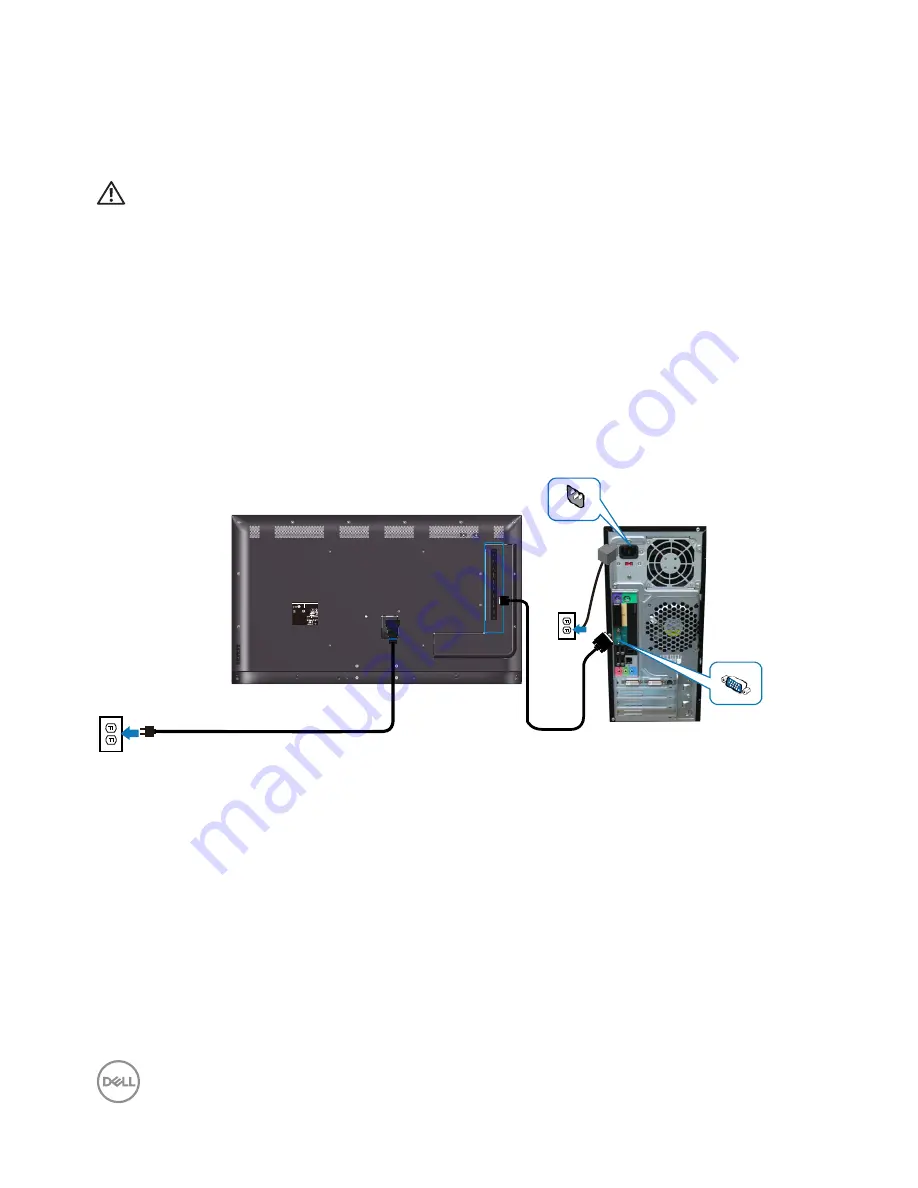
20
|
Setting up the monitor
Setting up the monitor
Connecting your monitor
WARNING: Before you begin any of the procedures in this section,
follow the
Safety instructions
.
To connect your monitor to the computer:
1.
Turn off your computer.
2.
Connect the HDMI/DP/VGA/USB cable from your monitor to the computer.
3.
Switch on your monitor.
4.
Select the correct input source at monitor OSD Menu and turn on your
computer.
Connecting the VGA cable
Q40G055N-700-04A
DELL C5519Q
8
XXXXX
XXXXXXXXXXXXXX
R-REM-TPF-C5519Qc
제조자/신청인
:
TPV Electronics (Fujian) Co., Ltd.
080-200-3800
SVC Tag:
xxxxxxx
Express Service
Code:
xxx xxx xxx x
S/N: XXXXXXXX
XXXXXXXXXXXX
XXX
Date of Mfg/
生产日期/生產日期
: January. 2018
R33037
RoHS
デ
入力:
100V,2.5 A, 50/60 Hz
UA.TR.001
IS 13252(Part1)/
IEC 60950-1
R-41018660
液晶显示器
型号
:
C5519Q
输入电源
:100-240V 50/60Hz,2.5A
中国制造
Flat Panel Monitor /Monitor Plano Panel /
Moniteur écran plat /
液晶顯示器
Model No. /Modelo /N°de modelo /
型號
: C5519Qc
Input Rating /Entrade /Daya Tegangan
:
100-240V 50/60Hz,2.5A
輸入電源:交流電壓
100-240
伏特
,2.5
安培
,50/60
赫茲
Raheen Business Park Limerick Ireland (for EU Only)
www.dell.com/regulatory_compliance
x x x x x x - x x
Consumo de energía en operación: XX.X Wh
Удельная мощность рабочего режима - X.XXX Вт/см²
Потребляемая мощность изделием в режиме ожидания - X.XX Вт
Потребляемая мощность изделием в выключенном режиме - X.XX Вт
This device complies with part 15 of the FCC Rules.
Operation is subject to the following two conditions:
(1) This device may not cause harmful interference, and
(2) this device must accept any interference received,
including interference that may cause undesired operation.
Apparatet må tilkoples jordet stikkontakt.
Apparaten skall anslutas till jordat uttag.
Laite on liitettävä suojakoskettimilla varustettuun pistorasiaan.
Apparatets stikprop skal tilsluttes en stikkontakt med jord,
som giver forbindelse til stikproppens jord.
The equipment must be connected to an earthed mains socket-outlet.
L'appareil doit être branché sur une prise de
courant munie d'une mise à la terre.
CAN ICES-3 (B)/NMB-3(B)
警語: 使用過度恐傷害視力。
Made in China/
сделанный в Китай /Fabriqué en Chine
/
中國製造