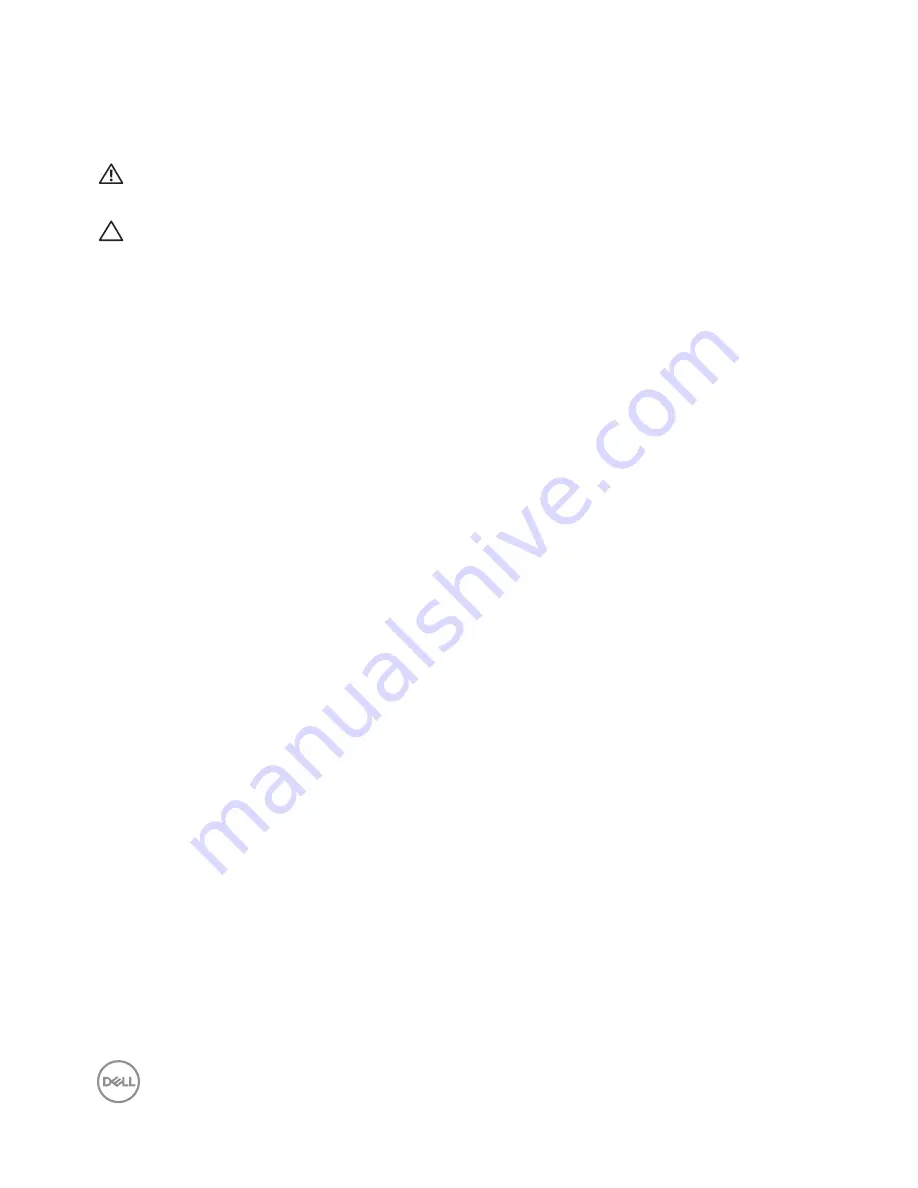
62
|
Appendix
Maintenance guidelines
Cleaning your display
WARNING: Before cleaning the display, unplug the display power cable
from the electrical outlet.
CAUTION: Read and follow the
Safety instructions
before cleaning the
display.
For best practices, follow these instructions in the list below while unpacking,
cleaning, or handling your display:
•
To clean your anti-static screen, lightly dampen a soft, clean cloth with water.
If possible, use a special screen-cleaning tissue or solution suitable for the
anti-static coating. Do not use benzene, thinner, ammonia, abrasive cleaners,
or compressed air.
•
Use a lightly-dampened, soft cloth to clean the display. Avoid using detergent
of any kind as some detergents leave a milky film on the display.
•
If you notice white powder when you unpack your display, wipe it off with a
cloth.
•
Handle your display with care as a darker-colored display may get scratched
and show white scuff marks more than a lighter- colored display.
•
To help maintain the best image quality on your display, use a dynamically
changing screen saver and turn off your display when not in use.







































