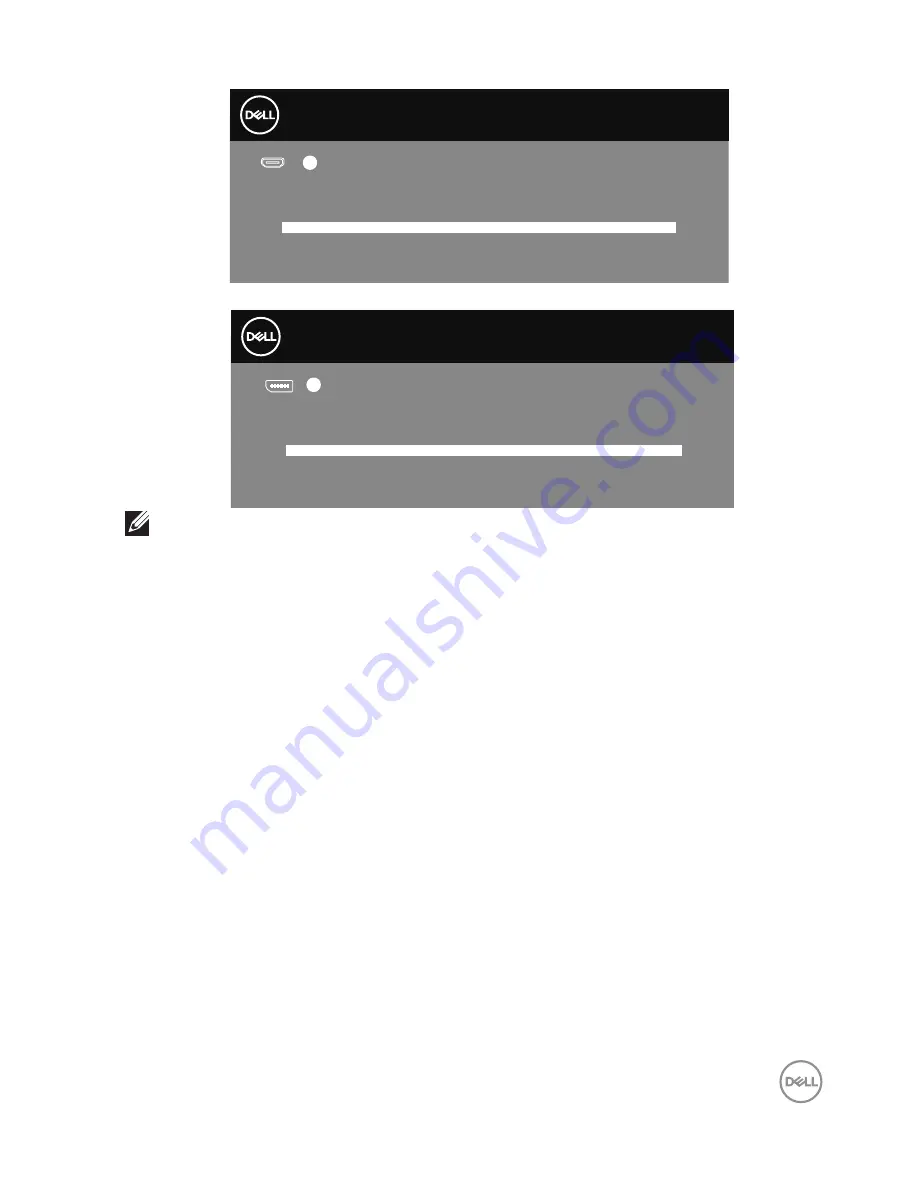
Troubleshooting
|
53
Dell P2418HZ
Dell 55 Monitor
No VGA Cable
The display will go into Power Save Mode in 4 minutes.
www.dell.com/C5519Q
?
C5519Q
Dell 55 Monitor
No DP Cable
The display will go into Power Save Mode in 4 minutes.
www.dell.com/C5519Q
?
C5519Q
NOTE: This box also appears during normal system operation, if the video
cable is disconnected or damaged.
4.
Turn off your monitor and reconnect the video cable; then turn on your
computer and the monitor.
If your monitor remains dark after you reconnect the cables, check your video
controller and computer.
















































