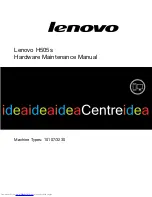Steps
1. Align the screw holes on the computer base with the screw holes on the palm-rest assembly.
2. Replace the 14 screws (M2.5x8) that secure the computer base to the palm-rest assembly.
3. Replace the screw (M2.5x12) that secures the computer base to the palm-rest assembly.
4. Adhere the display cable and camera cable to the computer base.
5. Connect the camera cable to the system board.
6. Connect the display cable to the system board.
7. Route the antennas cable through the routing guides on the computer base.
8. Adhere the Tobii cable to the computer base.
9. Connect the Tobii cable to the system board.
10. Route the hard-drive cable through routing guides on the computer base.
11. Connect the hard-drive cable to the system board.
12. Align the screw hole on the display-cable bracket with the screw hole on the system board.
13. Replace the screw (M2x3) that secures the display-cable bracket to the system board.
Next steps
1. Install the
.
2. Install the
solid-state drive in M.2 slot one
.
3. Install the
.
4. Install the
5. Install the
.
6. Follow the procedure in
After working inside your computer
.
49