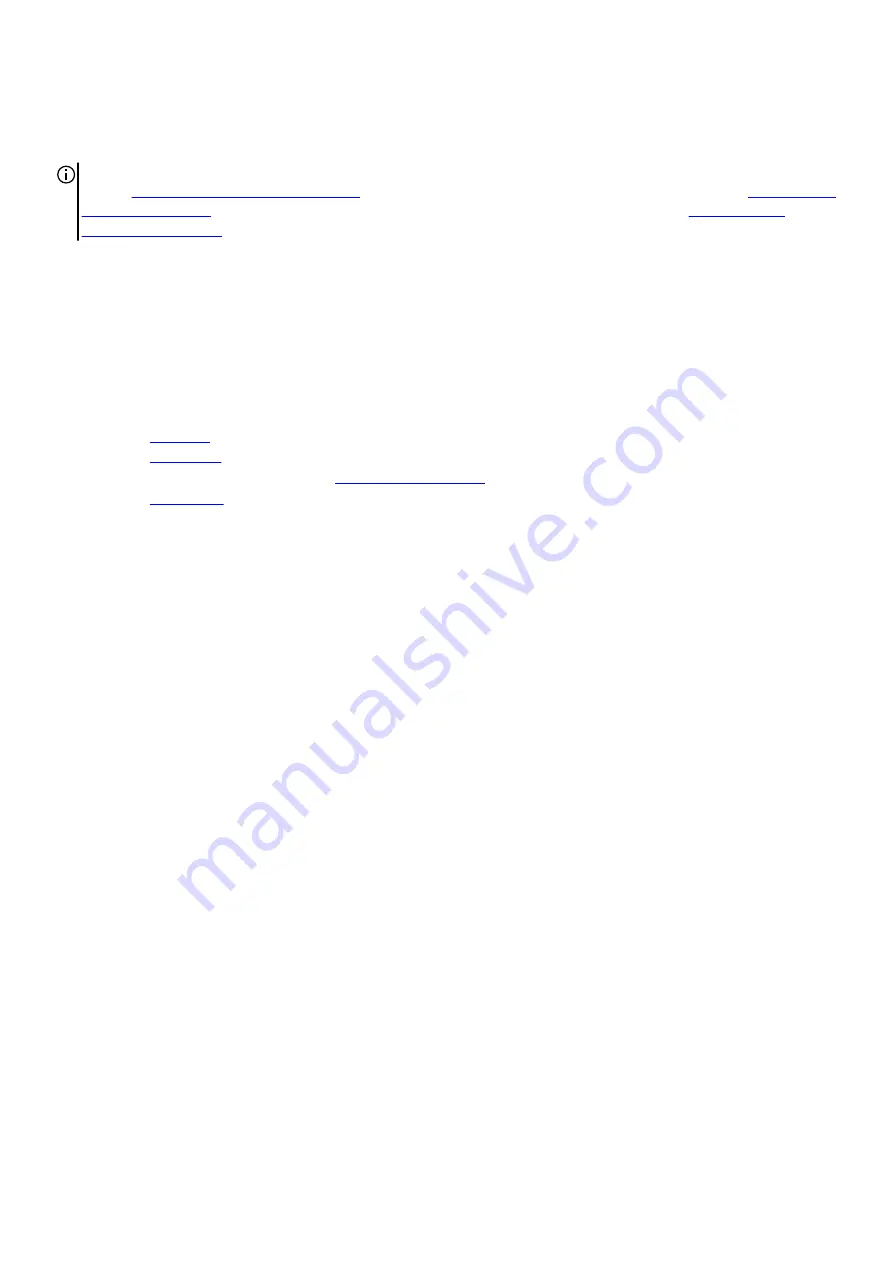
Replacing the base panel
NOTE: Before working inside your computer, read the safety information that shipped with your computer and follow the
steps in
Before working inside your computer
. After working inside your computer, follow the instructions in
. For more safety best practices, see the Regulatory Compliance home page at
.
Procedure
1. Align the tabs from inside the chassis on the right side and left side, securing the base panel to the chassis and snap it in place.
2. Replace the two screws (#6-32x6) from inside, securing the base panel to the right side of the chassis.
3. Replace the three screws (#6-32x6) from inside, securing the base panel to the left side of the chassis.
4. Replace the four screws (#6-32x6) that secure the base panel to the chassis.
Post-requisites
1. Replace the
(HDD1).
2. Replace the
.
3. Replace the left and right side-panels. See “
4. Replace the
98
Summary of Contents for Alienware Area-51 R5
Page 1: ...Alienware Area 51 R5 Service Manual Regulatory Model D03X Regulatory Type D03X002 ...
Page 20: ...20 ...
Page 29: ...29 ...
Page 41: ...41 ...
Page 46: ...46 ...
Page 73: ...73 ...
Page 81: ...5 Remove the processor 81 ...
Page 86: ...86 ...
Page 89: ...89 ...
Page 93: ...93 ...
Page 97: ...b tabs 2 c chassis 6 Remove the base panel from the chassis a base panel b chassis 97 ...
Page 100: ...100 ...
Page 103: ...103 ...
Page 107: ...107 ...















































