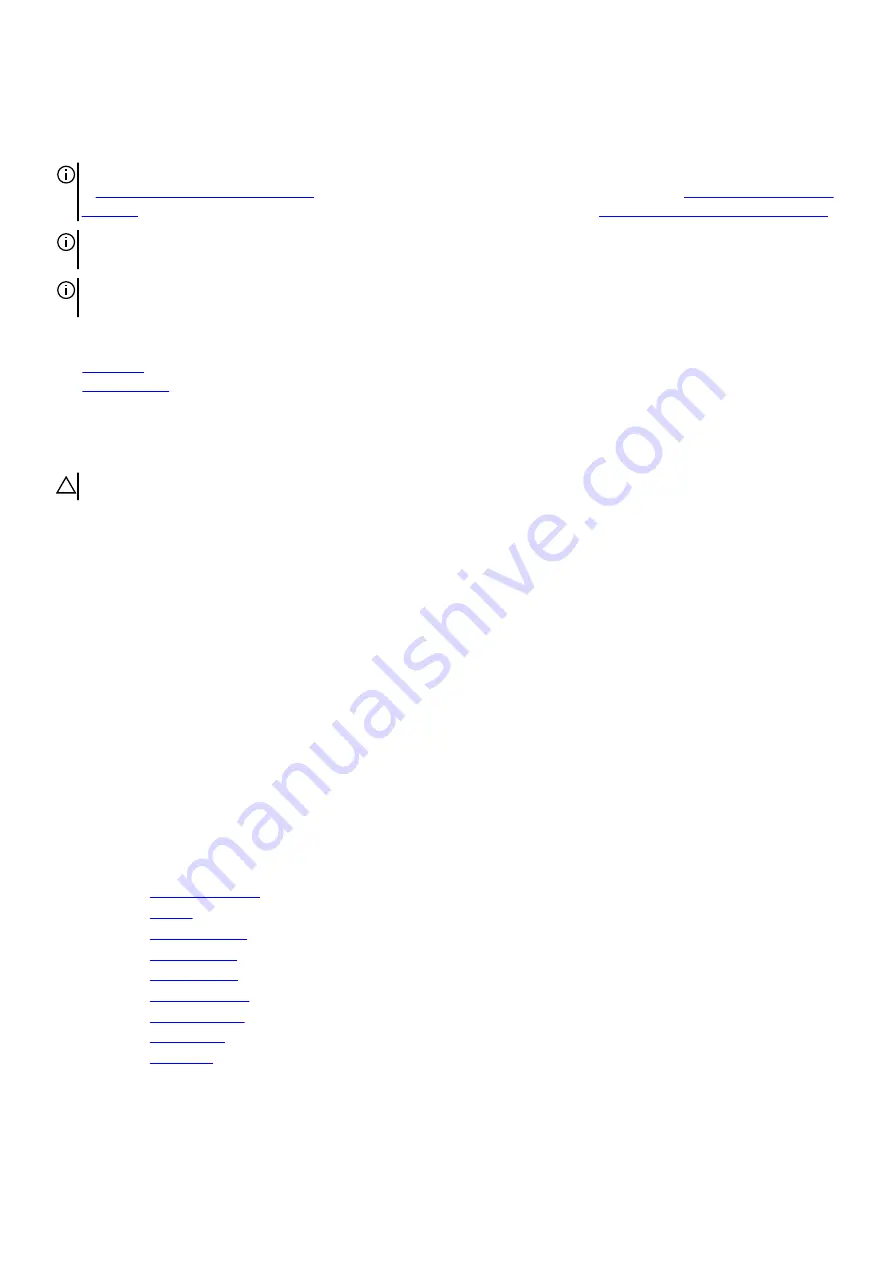
Replacing the system board
NOTE: Before working inside your computer, read the safety information that shipped with your computer and follow the steps
in
Before working inside your computer
. After working inside your computer, follow the instructions in
. For more safety best practices, see the Regulatory Compliance home page at
www.dell.com/regulatory_compliance
NOTE: Your computer’s Service Tag is stored in the system board. You must enter the Service Tag in the BIOS setup program
after you replace the system board.
NOTE: Replacing the system board removes any changes you have made to the BIOS using the BIOS setup program. You must
make the appropriate changes again after you replace the system board.
Topics:
•
•
Procedure
CAUTION: Ensure that no cables are under the system board.
1. Align the screw holes on the system board with the screw holes on the palm-rest assembly.
2. Replace the two screws (M2.5x6L) that secure the system-board to the palm-rest assembly.
3. Align the screw hole on the USB Type-C port bracket with the screw hole on the system board on the back and right side of your
computer.
4. Replace the screw (M2.5x6L) that secures the USB Type-C port bracket to the system board on the back and right side of your
computer.
5. Slide the touch-pad cable into the connector on the system board and close the latch to secure the cable.
6. Slide the keyboard-backlight cable into the connector on the system board and close the latch to secure the cable.
7. Slide the keyboard cable into the connector on the system board and close the latch to secure the cable.
8. Connect the speaker cable to the system board.
9. Connect the power-adapter port cable to the system board.
10. Turn the computer over.
11. Slide the display cable into the connector on the system board and close the latch to secure the cable.
12. Connect the power-button board cable to the system board.
13. Connect the logo-board cable to the system board.
Post-requisites
1. Replace the
2. Replace the
3. Replace the
4. Replace the
5. Replace the
6. Replace the
.
7. Replace the
8. Replace the
9. Replace the
38
Summary of Contents for Alienware 13 R3
Page 13: ...5 Press and hold the power button for five seconds to ground the system board 13 ...
Page 24: ...24 ...
Page 33: ...6 Lift the touch pad off the palm rest assembly 33 ...
Page 37: ...37 ...
Page 46: ...46 ...
Page 52: ...52 ...
Page 55: ...55 ...
Page 58: ...58 ...
Page 69: ...69 ...






























