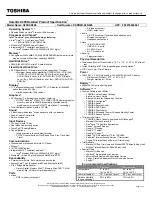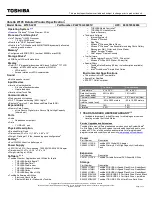Summary of Contents for Alienware 13 R3
Page 13: ...5 Press and hold the power button for five seconds to ground the system board 13 ...
Page 24: ...24 ...
Page 33: ...6 Lift the touch pad off the palm rest assembly 33 ...
Page 37: ...37 ...
Page 46: ...46 ...
Page 52: ...52 ...
Page 55: ...55 ...
Page 58: ...58 ...
Page 69: ...69 ...