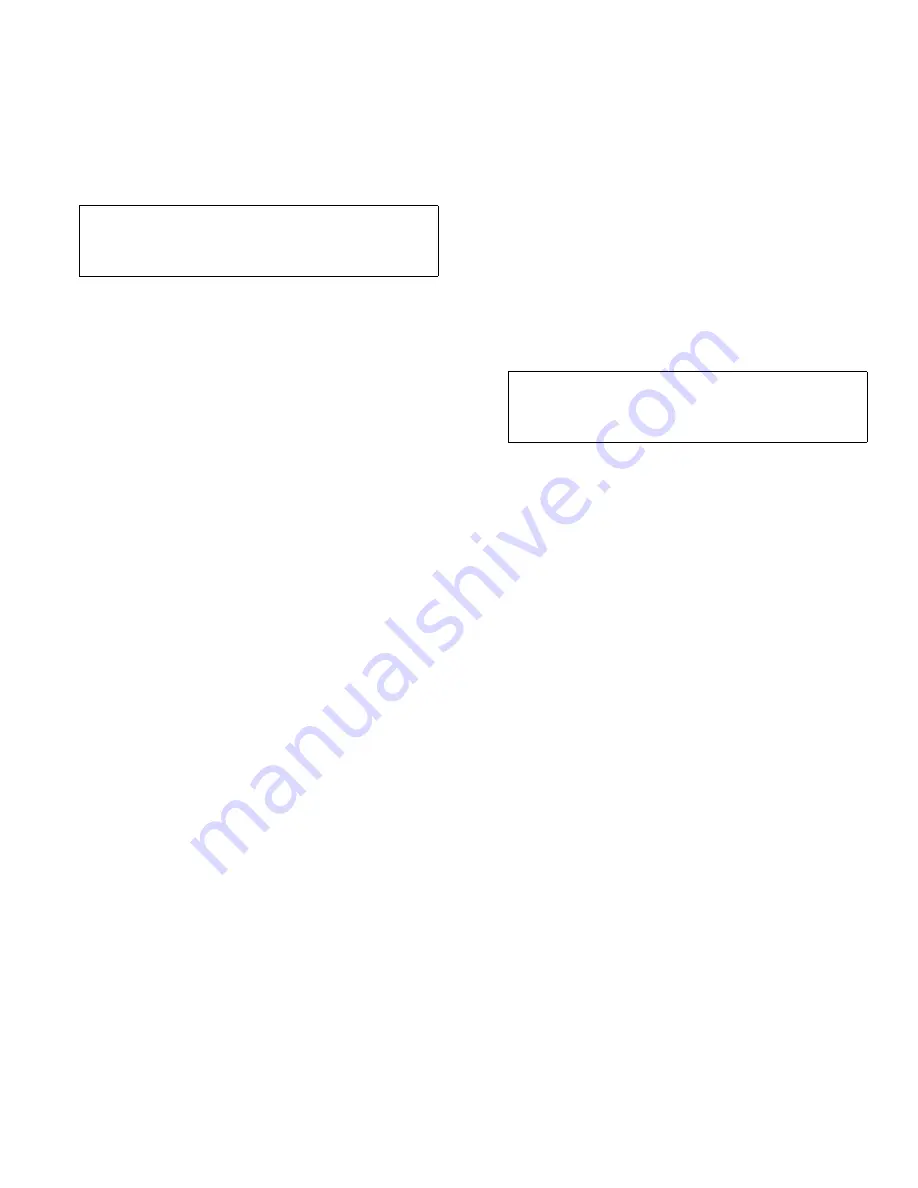
Checking Inside the Computer
7-7
2.
Remove the computer covers.
See “Removing the Computer Covers” earlier in this
chapter.
3.
Let the computer dry for at least 24 hours.
Make sure that it is thoroughly dry before
proceeding.
4.
Remove all expansion cards, the microprocessor
module(s), and the memory module installed in
the computer.
See “Removing an Expansion Card” in Chapter 8.
5.
Replace the computer covers, reconnect the sys-
tem to AC power, and turn it on.
Does the system have power?
Yes. Continue to step 6.
No. See Chapter 11, “Getting Help,” for instructions
on obtaining technical assistance.
6.
Turn off the system, disconnect it from AC power,
remove the left computer cover, and reinstall the
items you removed in step 4.
7.
Replace the computer cover, and reconnect the
system to AC power.
8.
Run the System Set Test Group in the system
diagnostics.
See Chapter 5, “Running the System Diagnostics.”
Do the tests complete successfully?
Yes. The system is operating properly.
No. See Chapter 11, “Getting Help,” for instructions
on obtaining technical assistance.
T
roubleshooting a Damaged
Computer
If the computer was dropped or damaged, you should
check the computer to see if it functions properly. If an
external device attached to the computer is dropped or
damaged, contact the manufacturer of the device for
instructions or see Chapter 11, “Getting Help,” for infor-
mation on obtaining technical assistance from Dell.
Follow these steps to troubleshoot a damaged computer:
1.
Turn off the system, including any attached
peripherals, and disconnect all the AC power
cables from their power sources.
2.
Remove the left computer cover.
See “Removing the Computer Covers” earlier in this
chapter.
3.
Check all the board and card connections in the
computer.
Check the following connections:
•
Expansion-card connections to the system board
•
Drive carrier connections to the SCSI backplane
board
•
Microprocessor module(s) connections to the
system board
•
Memory module connection to the system board
4.
Verify all internal cable and component
connections.
Make sure that all cables are properly connected and
that all components are properly seated in their con-
nectors and sockets.
5.
Replace the left computer cover and reconnect
the system to AC power.
6.
Run the System Set Test Group in the system
diagnostics.
See Chapter 5, “Running the System Diagnostics.”
Do the tests complete successfully?
Yes. The system is operating properly.
No. See Chapter 11, “Getting Help,” for instructions
on obtaining technical assistance.
CAUTION: See “Protecting Against Electrostatic
Discharge” in the safety instructions at the front of
this guide.
CAUTION: See “Protecting Against Electrostatic
Discharge” in the safety instructions at the front of
this guide.
Summary of Contents for 6100
Page 1: ... HOO 3RZHU GJH 6 VWHP 167 7 21 1 7528 6 227 1 8 ...
Page 8: ...x ...
Page 18: ...xx ...
Page 20: ...xxiv DELL CONFIDENTIAL Preliminary 12 17 96 ...
Page 32: ...3 6 Dell PowerEdge 6100 200 System Installation and Troubleshooting Guide ...
Page 52: ...5 18 Dell PowerEdge 6100 200 System Installation and Troubleshooting Guide ...
Page 78: ...7 22 Dell PowerEdge 6100 200 System Installation and Troubleshooting Guide ...
Page 124: ...11 16 Dell PowerEdge 6100 200 System Installation and Troubleshooting Guide ...
Page 134: ...B 8 Dell PowerEdge 6100 200 System Installation and Troubleshooting Guide ...
















































