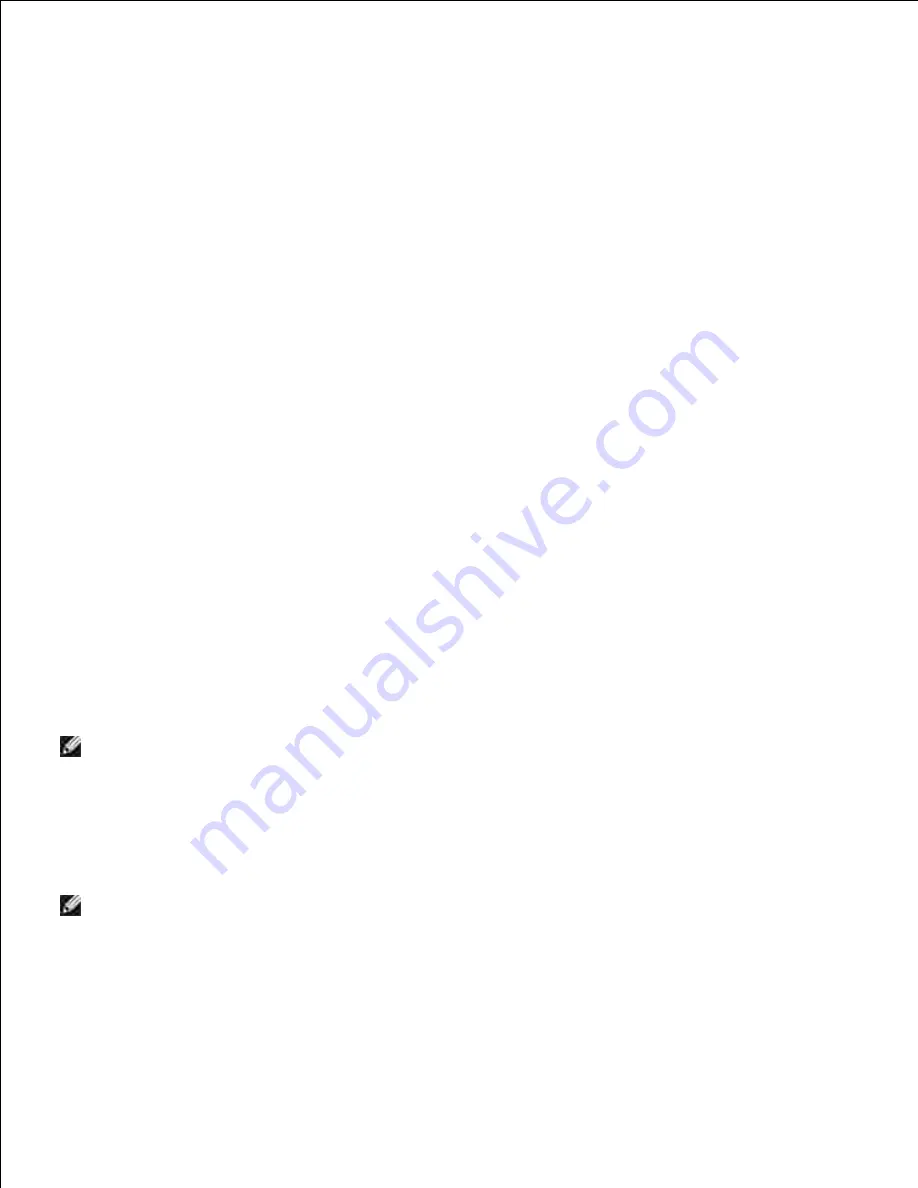
Printing Statistics
Keep track of printing trends, such as paper usage and types of jobs being printed.
Printer Information
Get the information you need for service calls, inventory reports, or the status of current memory and engine
code levels.
Email Alert Setup
Receive an email when the printer needs supplies or intervention.
To set up email alerts:
Launch the Dell Printer Configuration Web Tool.
1.
Click
Email Alert Setup
.
2.
Type your name or the key operator's name in the email list box to be notified.
3.
Click
Submit
.
4.
Set Password
Lock the operator panel with a password so that other users don't inadvertently change the printer settings
you have selected.
NOTE:
You must be a network administrator to use this feature.
Online Help
Click
Help
to visit the Dell website for printer troubleshooting.
NOTE:
For more information about the All-In-One Main page, View Saved Images page, or the
Maintain/Troubleshoot page, click the
Help
link located in the upper right corner of the screen.







































