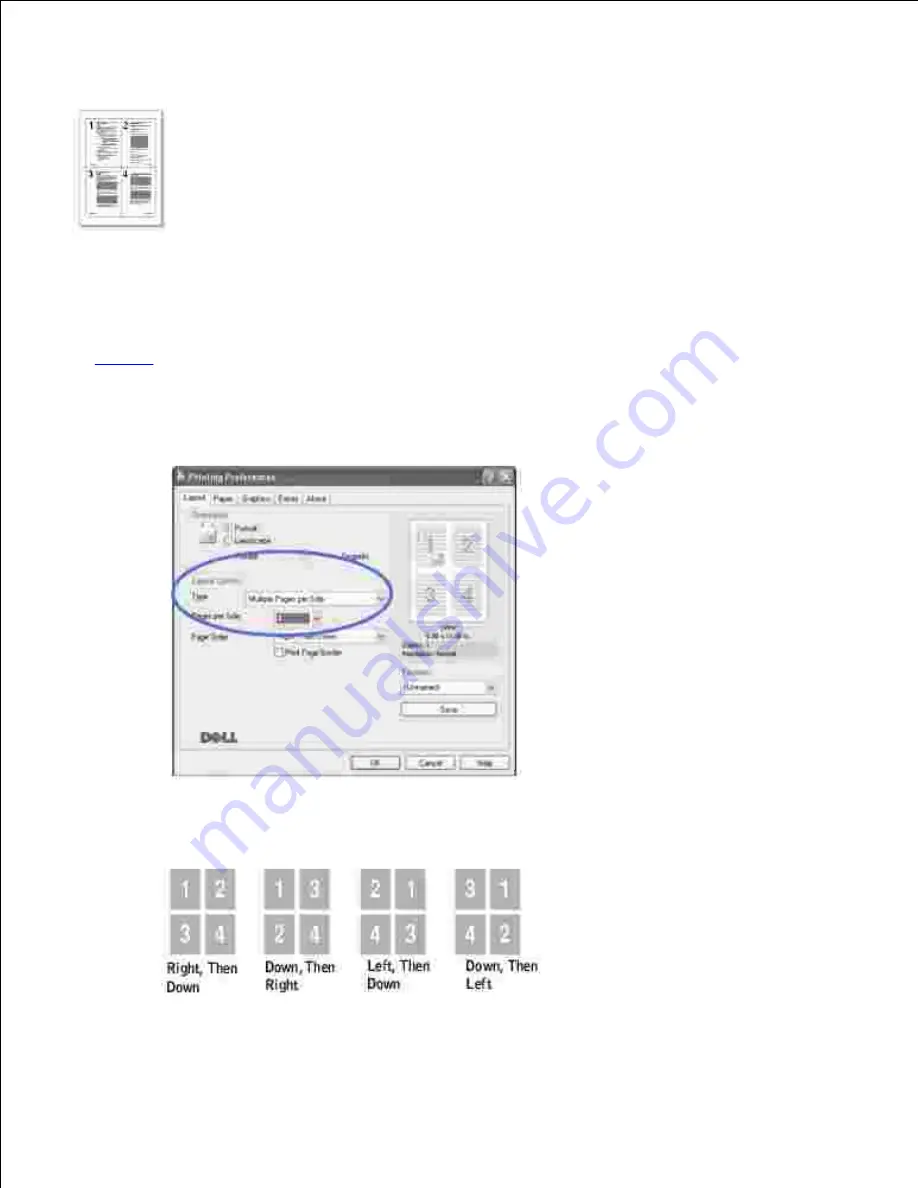
You can select the number of pages to print on a single sheet of paper. To print more than one page per
sheet, the pages will appear decreased in size and arranged on the sheet. You can print up to 16 pages on
one sheet.
When you change the print settings from your software application, access the printer properties. See
page 71
.
1.
From the
Layout
tab, choose
Multiple Pages per Side
on the
Type
drop-down list.
2.
Select the number of pages you want to print per sheet (1, 2, 4, 9, or 16) on the
Pages per Side
drop-down list.
3.
If necessary,
select the page order on the
Page Order
drop-down list.
4.
















































