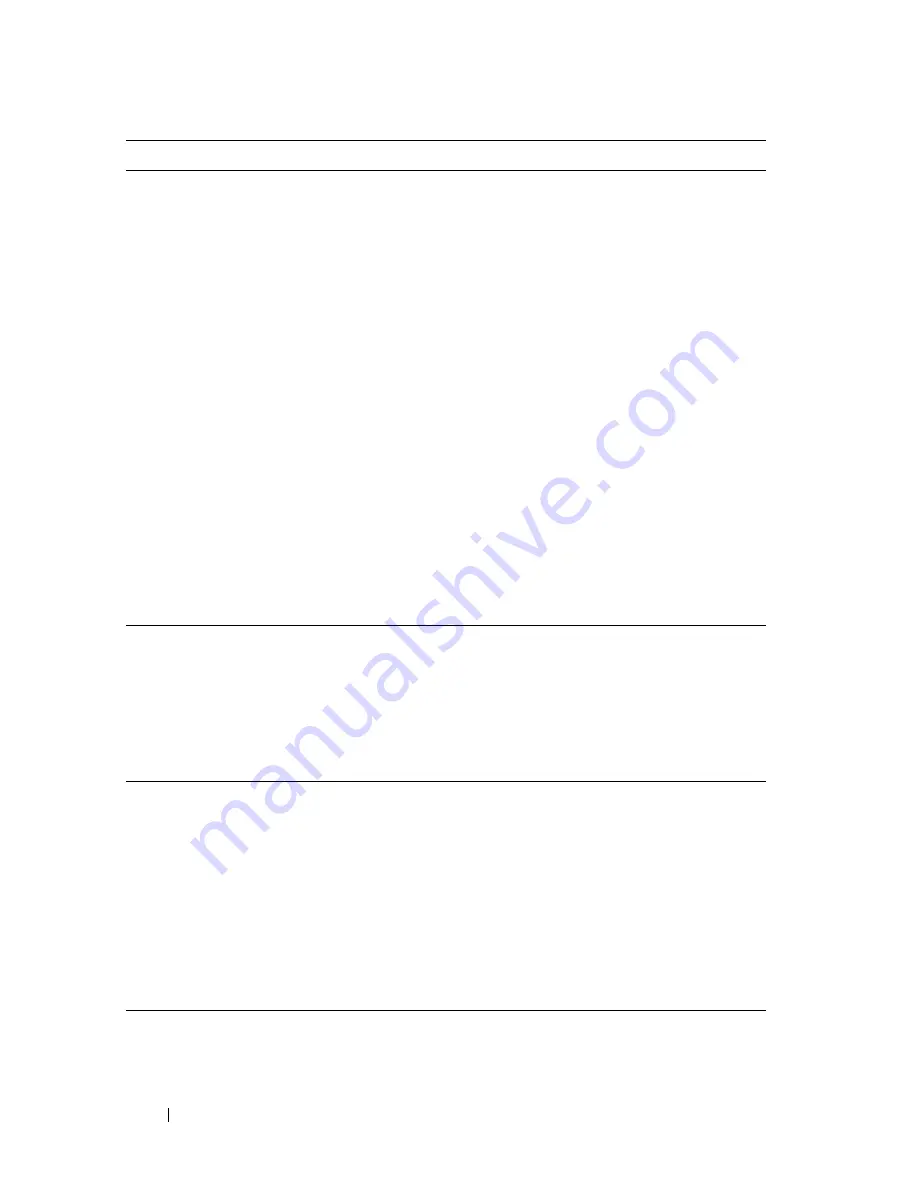
498
Troubleshooting
The printer does not properly
transfer scan data to a
specified destination via the
Scan to E-mail or Scan to
Network feature.
Check if the following settings have been set correctly
on the
Dell Printer Configuration Web Tool
.
Scan to Network
Check the following settings under
Address Book
Server Address:
• Server Address
• Share Name
• Server Path
• Login Name
• Login Password
Scan to E-mail
Check the following setting under
Address Book
Fax/E-Mail:
• E-Mail Address
Cannot scan using WIA on a
Windows Server 2003
computer.
Enable WIA on the computer.
To enable WIA:
1
Click
Start
, point to
Administrative Tools
, and then
click
Services
.
2
Right-click
Windows Image Acquisition (WIA)
, and
then click
Start
.
Cannot scan using TWAIN
or WIA on a Windows Server
2008 or Windows Server
2008 R2 computer.
Install the Desktop Experience feature on the
computer.
To install Desktop Experience:
1
Click
Start
, point to
Administrative Tools
, and then
click
Server Manager
.
2
Under
Features Summary
, click
Add Features
.
3
Select the
Desktop Experience
check box, click
Next
,
and then click
Install
.
4
Restart the computer.
Problem
Action
Summary of Contents for 1355 Color
Page 1: ...www dell com support dell com Dell 1355cn 1355cnw Multifunction Color Printer User s Guide ...
Page 2: ......
Page 20: ...18 Contents ...
Page 21: ...19 Before Beginning ...
Page 22: ...20 ...
Page 26: ...24 Dell 1355cn 1355cnw Multifunction Color Printer User s Guide ...
Page 30: ...28 Finding Information ...
Page 34: ...32 Product Features ...
Page 41: ...39 Setting Up Printer Printer Setup ...
Page 42: ...40 ...
Page 44: ...42 Removing Packaging Material ...
Page 52: ...50 Connecting Your Printer ...
Page 118: ...116 Installing Printer Drivers on Computers Running Windows ...
Page 123: ...121 Using Your Printer ...
Page 124: ...122 ...
Page 190: ...188 Dell Printer Configuration Web Tool ...
Page 202: ...200 Print Media Guidelines ...
Page 224: ...222 Loading Print Media ...
Page 229: ...227 Printing Copying Scanning and Faxing ...
Page 230: ...228 ...
Page 254: ...252 Copying ...
Page 286: ...284 Scanning ...
Page 323: ...321 Know Your Printer ...
Page 324: ...322 ...
Page 360: ...358 Understanding the Tool Box Menus The printer restarts automatically to apply the settings ...
Page 410: ...408 Understanding the Printer Menus ...
Page 426: ...424 Understanding Printer Messages ...
Page 430: ...428 Printing with Web Services on Devices WSD ...
Page 438: ...436 Specifications ...
Page 439: ...437 Maintaining Your Printer ...
Page 440: ...438 ...
Page 459: ...Maintaining Your Printer 457 ...
Page 460: ...458 Maintaining Your Printer ...
Page 476: ...474 Clearing Jams 8 Close the rear cover ...
Page 477: ...475 Troubleshooting ...
Page 478: ...476 ...
Page 503: ...501 Appendix ...
Page 504: ...502 ...
Page 508: ...506 Appendix ...
Page 522: ...520 Index ...






























