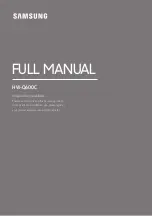Restoring default values for VMware vSphere ESXi advanced
settings (vSphere 6.5)
Use this procedure to restore the advanced settings for VMware vSphere ESXi to their default values.
Procedure
1
In the
VMware Host Client
, select
Manage
in navigator pane.
2
Click
Advanced Settings
under the
System
tab. Search for the appropriate parameters.
3
Restore the parameters in the window to their default settings.
For parameters that have numerical values, the default setting is most often the
minimum value.
Hardening security on VMware vSphere ESXi hosts
To verify the procedure, review the modified
Advanced Settings
in the
Advanced Settings
section
under the
Configuration
tab using the VMware vSphere Client on each VMware vSphere ESXi host.
Increasing the disk timeout on Microsoft Windows VMs
Increase the amount of time for a Microsoft Windows VM to wait for unresponsive disk I/O operations.
About this task
•
Increase the disk timeout value to 190 seconds. VMware tools, version 3.0.2 and later sets the
value to 60 seconds.
•
Include this registry setting on all Microsoft Windows VMs and templates to accommodate
unresponsive disk I/O operations.
•
For more information, refer the
VMware Knowledge Base entry 1014
.
Procedure
1
Using the Microsoft regedit application, navigate to
HKEY_LOCAL_MACHINE
>
/System
>
/
CurrentControlSet
>
Services
>
/Disk
.
2
Right-click and select
New
>
DWORD (32-bit) Value
.
3
Type the value name
TimeOutValue
. The name is case sensitive.
4
Set the data type to
REG_DWORD
.
5
Set the data to
190
(decimal).
6
Reboot the VM.
75
|
Managing VMware vSphere ESXi 5.5 and 6.x