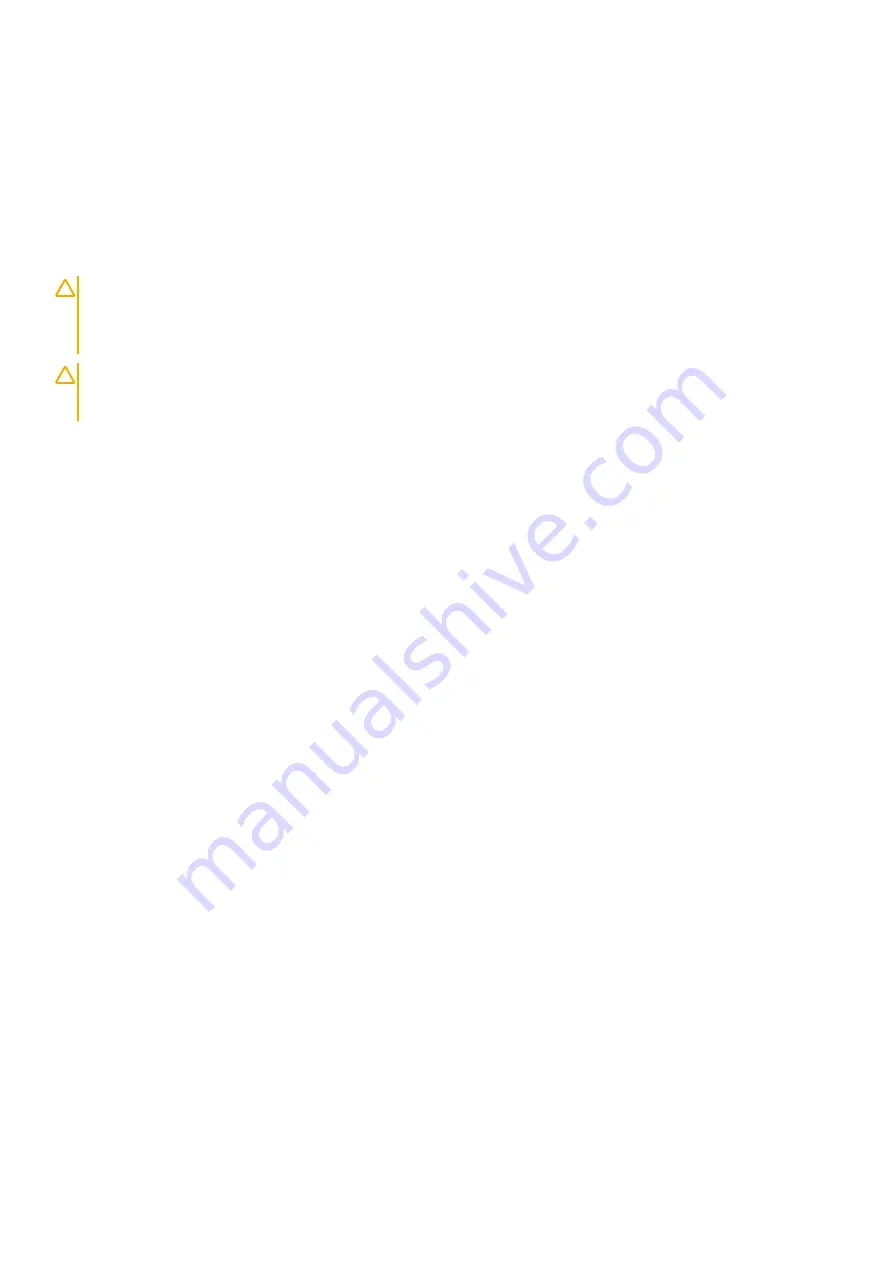
2. Follow the procedure that is listed in
After working inside your system
System board
Removing the system board
Prerequisites
CAUTION:
If you are using the Trusted Program Module (TPM) with an encryption key, you may be prompted to create a
recovery key during program or System Setup. Be sure to create and safely store this recovery key. If you replace this
system board, you must supply the recovery key when you restart your system or program before you can access the
encrypted data on your hard drives.
CAUTION:
Do not attempt to remove the TPM plug-in module from the system board. After the TPM plug-in module is
installed, it is cryptographically bound to that specific system board. Any attempt to remove an installed TPM plug-in
module breaks the cryptographic binding, and it cannot be reinstalled or installed on another system board.
1. Follow the safety guidelines listed in
.
2. Follow the procedure listed in
Before working inside your system
3.
4.
.
5.
6.
7.
8. Disconnect all cables from the system board.
Steps
1. Using the Phillips #2 screwdriver remove the screws that secure the system board to the chassis.
68
Installing and removing system components
Summary of Contents for PowerEdge T40
Page 11: ...System Information Label Figure 4 Service Information PowerEdge T40 system overview 11 ...
Page 12: ...Figure 5 Memory information Figure 6 Jumper Settings 12 PowerEdge T40 system overview ...
Page 13: ...Figure 7 System task PowerEdge T40 system overview 13 ...
Page 14: ...Figure 8 Quick resource locator 14 PowerEdge T40 system overview ...
Page 28: ...6 Click the Begin Flash Update button 28 Pre operating system management applications ...
















































