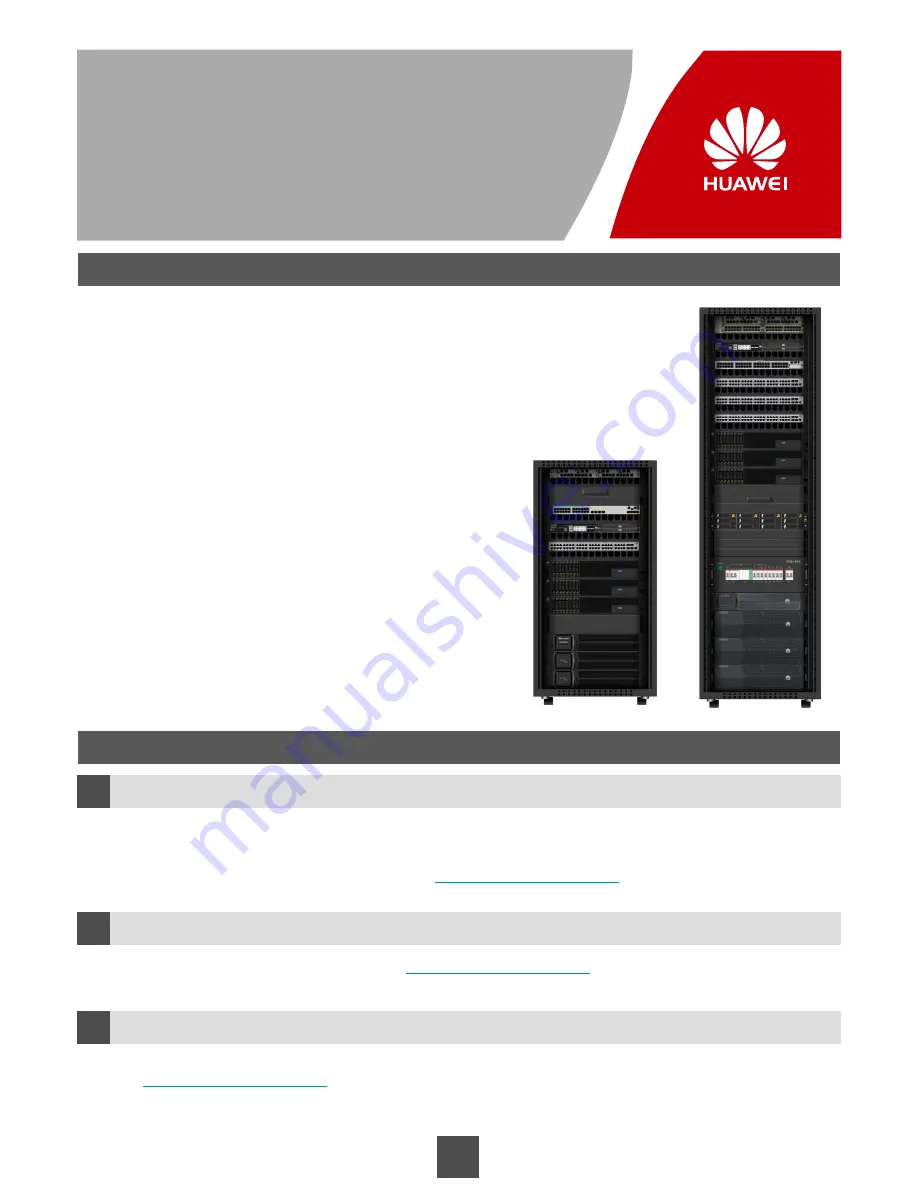
MicroDC
MicroDC
Quick Installation Guide
Issue:
02
Release Date:
2014-04-25
Product
Huawei MicroDC implements centralized management of micro data centers in enterprise
branch offices. This solution ensures that the micro data centers operate properly even in
unattended mode, allowing customers to focus on core businesses and processes.
Huawei MicroDC pre-integrates facilities, such as the cabinet cabling subsystem, power
supply and distribution subsystem, and environment monitoring subsystem, and
incorporates the ICT infrastructure, such as computing, storage, network, security, and
voice communication resources. It implements unified, remote management of branch
offices through an open software and hardware platform.
1
MicroDC3000L 24U
MicroDC3000H 42U
Application Scenarios
Small-scale branch offices
MicroDC3000L (a 24 U c optional devices)
Medium-sized branch offices
MicroDC3000H (a 42 U c optional devices)
The MicroDC features high scalability. Devices can be easily added
to the cabinet based on service requirements.
More MicroDC cabinets can also be added on demand.
About This Document
How to Obtain Help
a
b
Feedback
c
Before You Start
This document describes how to install MicroDC hardware devices onsite. It does not include the installation of
the devices preinstalled before delivery. For details about the installation for each device, see the documents
delivered with the devices or obtain documents at
http://enterprise.huawei.com
based on the device model.
You can view and download documents from
http://enterprise.huawei.com
after registering with this website.
Your comments and suggestions help improve the accuracy and quality of our documentation.
Visit
http://enterprise.huawei.com
to submit your comments and suggestions.
Copyright
Huawei Technologies Co., Ltd. 2014. All rights reserved.


































