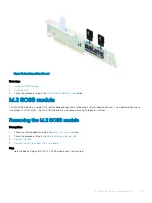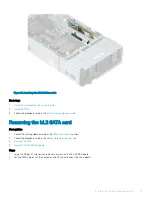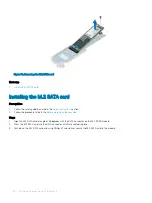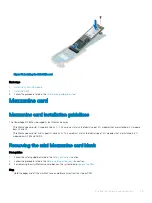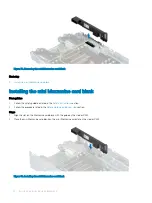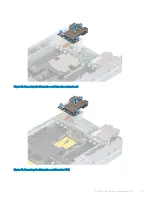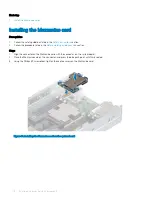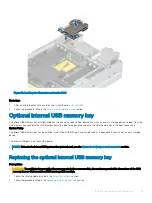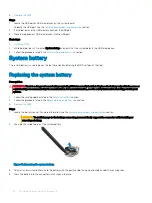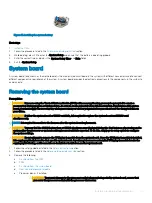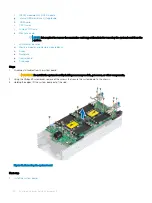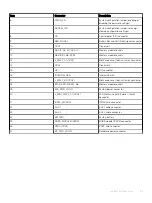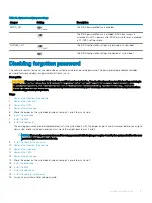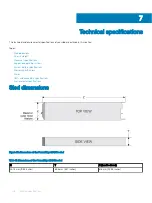Reviews:
No comments
Related manuals for PowerEdge MX840c

SC827HD-R1400B
Brand: Supero Pages: 82

HPC-7000
Brand: Advantech Pages: 38

X-Qboii
Brand: Apevia Pages: 11

ASR 5500
Brand: Cisco Pages: 430

cBR
Brand: Cisco Pages: 12

CRS
Brand: Cisco Pages: 148

cBR
Brand: Cisco Pages: 64

cBR Series
Brand: Cisco Pages: 58

ASR 5500
Brand: Cisco Pages: 192

C4200
Brand: Cisco Pages: 26

cBR Series
Brand: Cisco Pages: 270

474 Series
Brand: Ihse Pages: 89

PXIe- 1065
Brand: National Instruments Pages: 9

SC847 Series
Brand: Supero Pages: 188

WMC-1600R
Brand: Planet Pages: 26

AutoRally
Brand: Georgia Institute of Technology Pages: 92