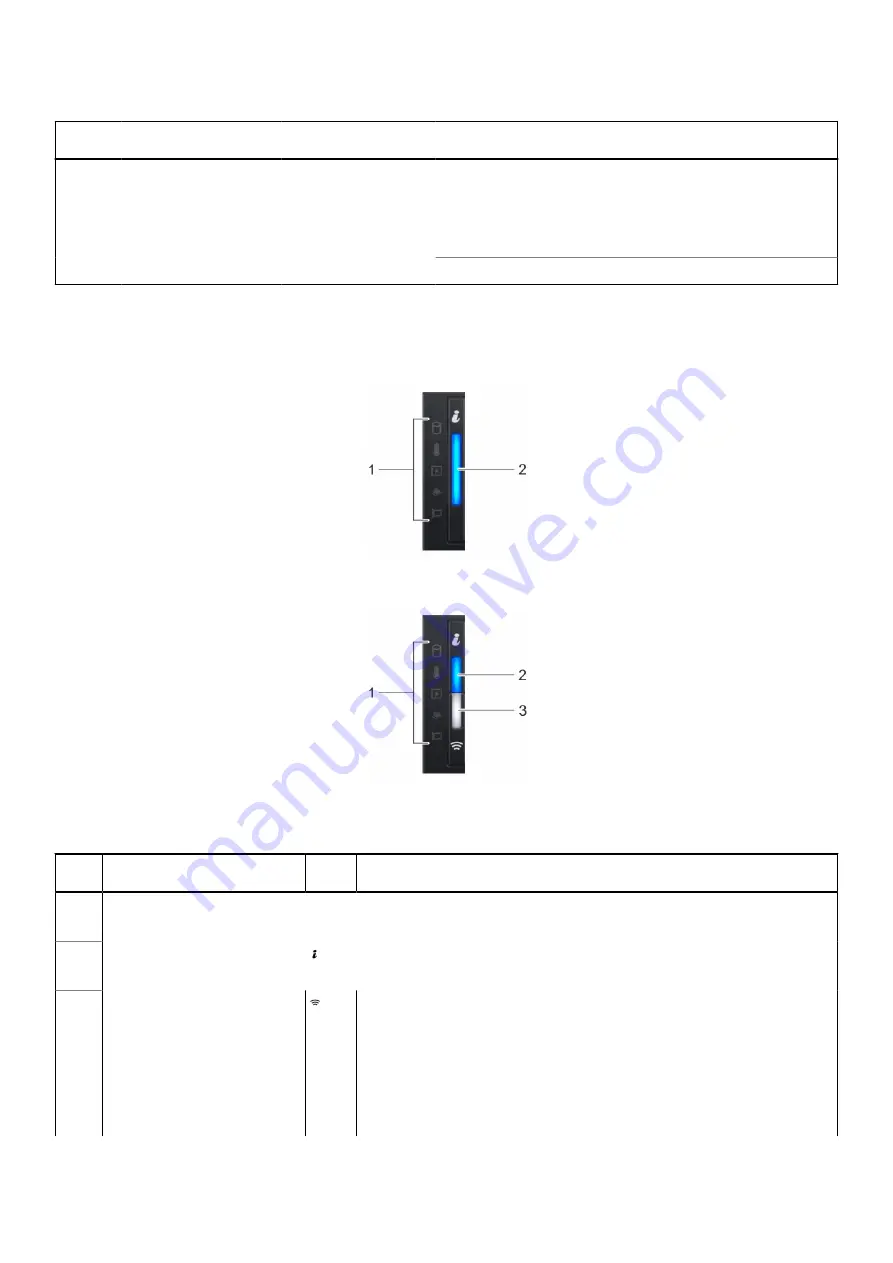
Table 3. Features available on the front of the system (continued)
Item
Ports, panels, and
slots
Icon
Description
4
Information tag
The Information tag is a slide-out label panel that contains
system information such as Service Tag, NIC, MAC address,
and so on. If you have opted for the secure default access
to iDRAC, the Information tag also contains the iDRAC secure
default password.
5
Drive (10)
N/A
Enables you to install drives that are supported on your system.
For more information, see the Dell EMC PowerEdge R6515 Technical Specifications on the product documentation page.
Left control panel view
Figure 4. Left control panel without optional iDRAC Quick Sync 2.0 indicator
Figure 5. Left control panel with optional iDRAC Quick Sync 2.0 indicator
Table 4. Left control panel
Item
Indicator, button, or
connector
Icon
Description
1
Status LED indicators
N/A
Indicates the status of the system. For more information, see the
section.
2
System health and system ID
indicator
Indicates the system health. For more information, see the
section.
3
iDRAC Quick Sync 2 wireless
indicator (optional)
Indicates if the iDRAC Quick Sync 2 wireless option is activated. The Quick
Sync 2 feature allows management of the system using mobile devices.
This feature aggregates hardware/firmware inventory and various system
level diagnostic/error information that can be used in troubleshooting the
system. You can access system inventory, Dell Lifecycle Controller logs or
system logs, system health status, and also configure iDRAC, BIOS, and
networking parameters. You can also launch the virtual Keyboard, Video, and
Mouse (KVM) viewer and virtual Kernel-based Virtual Machine (KVM), on
PowerEdge R6515 system overview
11











































