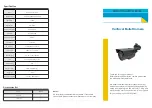PX301
Settings...........................................................................................................................19
Date and Time ....................................................................................................................................20
Brightness ..........................................................................................................................................20
AV Out ................................................................................................................................................21
Screen Saver .......................................................................................................................................21
Alarm Volume ....................................................................................................................................22
Format the SD Card ............................................................................................................................22
Digital Zoom ......................................................................................................................................23
Default ...............................................................................................................................................23
PLAYBACK ..............................................................................................................................24
Watching Recorded Footage Through monitor ...........................................................................................24
Computer Playback.....................................................................................................................................25
Backing Footage up on a Computer ............................................................................................................27
TROUBLESHOOTING ................................................................................................................28
SPECIFICATIONS .....................................................................................................................29
Camera .......................................................................................................................................................29
Monitor ......................................................................................................................................................30
REPLACEMENT PARTS/ADDITIONAL ACCESSORIES .......................................................................31
DRILLING TEMPLATE ...............................................................................................................32
NEED HELP? ...........................................................................................................................33
FEATURES
Digital Wireless Technology
Superior digital frequency with a wireless range of 100ft ensures clear video and audio. The convenience of a
digital wireless signal also allows you to set your system up in just a matter of minutes.
SD Card Recording
Record up to 350 minutes of video and audio directly onto the included 2GB SD card. Choose to record constantly,
based on a set schedule or only when motion is detected.
Long Range Night Vision
Eighteen infrared (IR) LEDs let you see in the dark, up to 40ft away!
1
The LEDs automatically activate when it gets
dark, giving you around the clock protection.
2 Way Intercom Feature
The 2 way intercom allows you to speak with whomever you are monitoring. Safely carry on conversations or
monitor your entrance without ever having to open the door to strangers.
TABLE OF CONTENTS
4