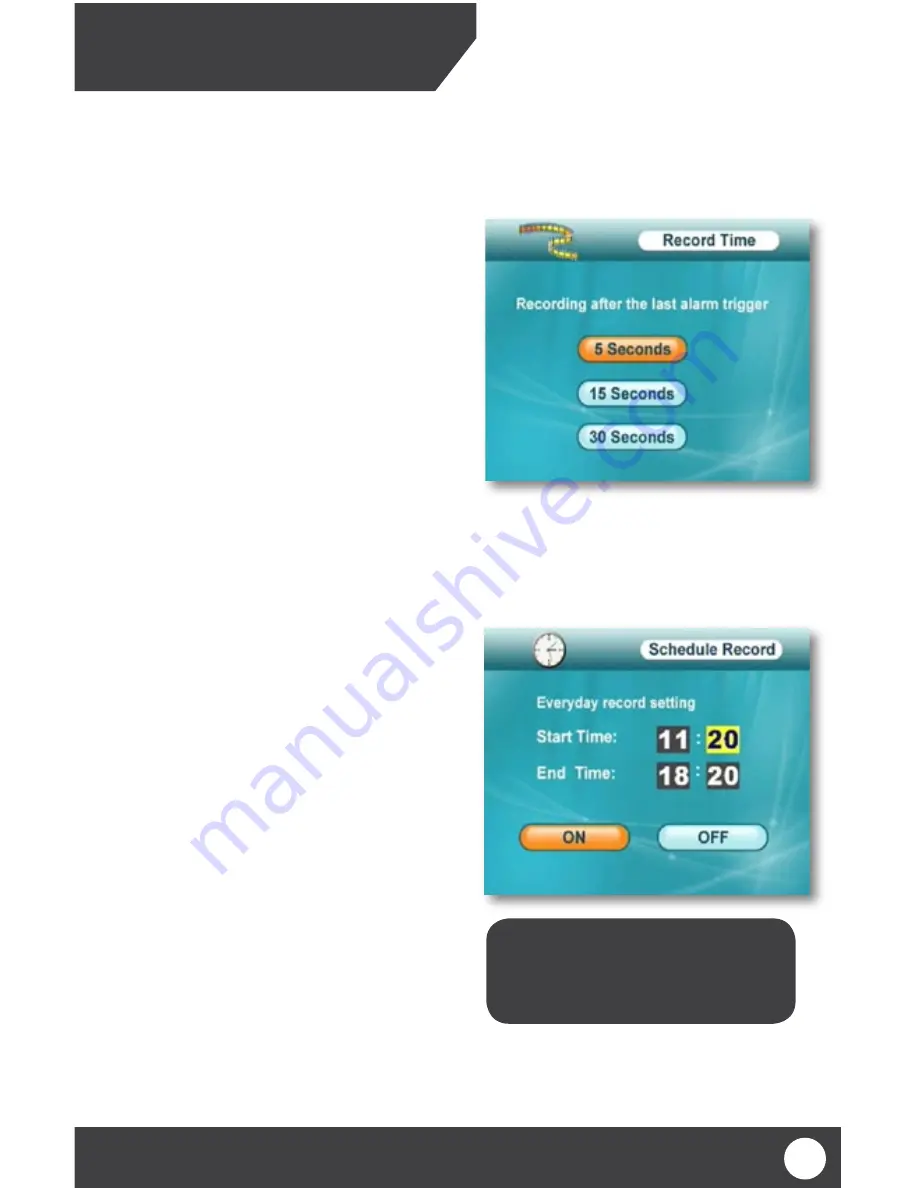
PX301
TRIGGER RECORD
Trigger record allows you to adjust how long your camera records after motion is detected. You have the option of
5 seconds, 15 seconds and 30 seconds.
To adjust trigger record:
1. Press the menu button to open the main menu.
2. Use the joystick to scroll to the “Record” icon and
press OK.
3. Use the joystick to scroll to “Trigger Record” and
press OK.
4. Use the joystick to scroll to and highlight the time
you would like to set your trigger record settings to,
press OK. This will exit the trigger record menu and
save your settings.
5. To exit the menu, press the menu button.
Trigger Record
To set the schedule record:
1. Press the menu button to open the main menu.
2. Use the joystick to scroll to the “Record” icon and
press OK.
3. Use the joystick to scroll to “Schedule Record” and
press OK.
4. Adjust the start time and stop time to your liking.
• Use the joystick to scroll to the time you would
like to adjust and to adjust the hour and/or
minutes within that time
5. Once your times are set to your liking, use the
joystick to scroll to the ON icon and press OK.
6. Your schedule will now be turned on to record dur-
ing your set times.
7. To turn the schedule off scroll to the OFF icon and
select OK.
8. Once OK is selected (from turning schedule on or
off), you will exit the schedule record menu and
save your settings.
9. To exit the menu, press the menu button.
SCHEDULE RECORD
You can set your monitor to record during a scheduled time. You are able to adjust the schedule to record daily
based on a 24hr. schedule. This is good if you are away from home during a portion of the day and you do not want
to miss anything that may happen while you are away.
Schedule Record
Note: In order for schedule recording
to take place, all other recording
modes must be turned off.
18
MAIN MENU
















































