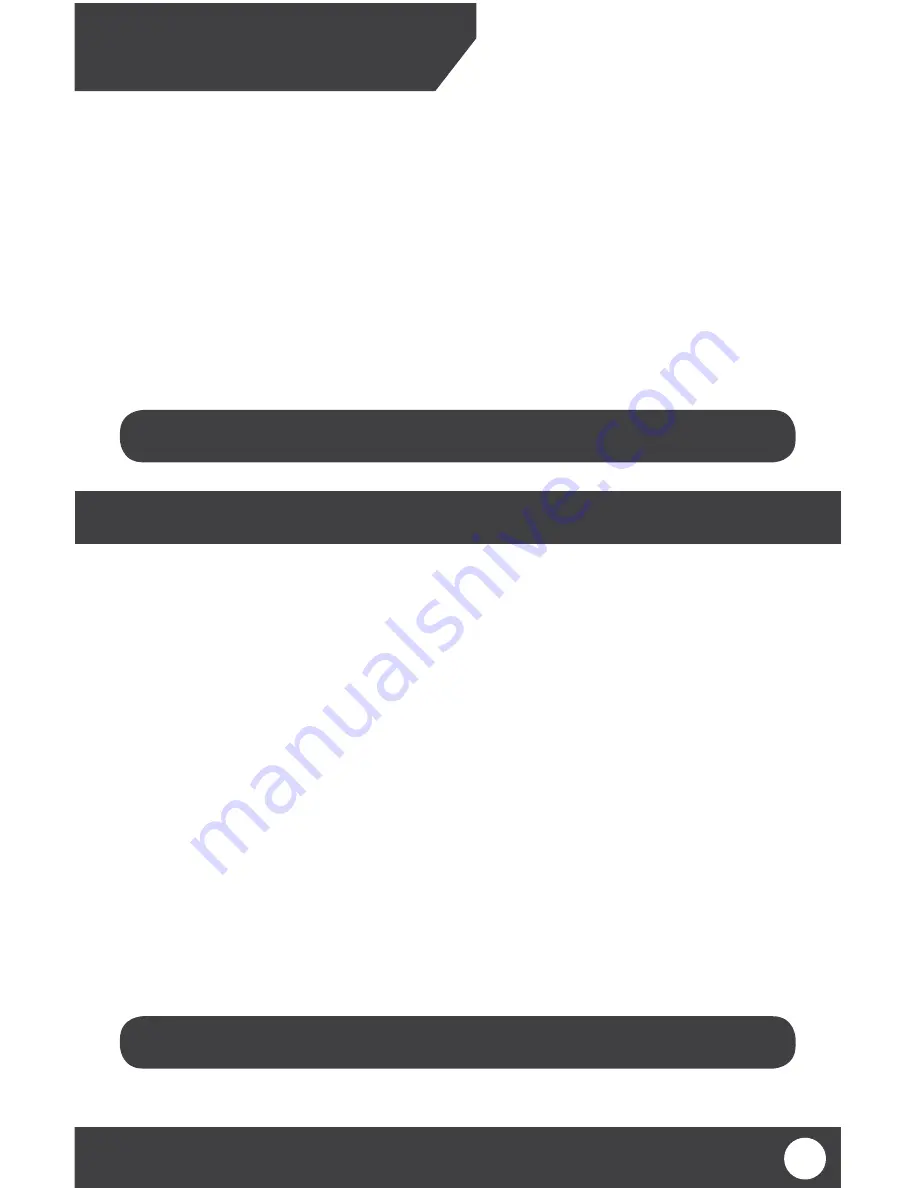
PX301
To manually switch through cameras:
• Press the “manual” channel button
To have the cameras sequence through automatically:
• Press the “auto” channel button
To view all paired cameras at once:
• Press the quad button: when the quad button is pressed scheduled recording will not take place; however,
motion record will. When the camera detects motion, the screen will appear in full screen mode and begin
recording. Once recording is complete the screen will switch back to quad screen mode. To jump to a particular
paired camera while in quad mode, select the camera number on the joystick
Note: Only one camera can record at a time. You cannot access the menu, adjust channels,
manually record or view your playback list when in quad screen mode.
You can set your monitor to record manually, record all motion detected or record during a set schedule.
To set your monitor to record manually:
Press the manual record button. Pressing this button will prompt your monitor to constantly record. Pressing it
again during recording will stop the recording. The “Manual Record” light will be lit up when manual record is on
and turned off when it is stopped.
To set your monitor to record all motion detected:
Press the motion record button to have the monitor prompt recording whenever motion is detected. To turn off
motion record, press the motion record button again. The “Motion Record” light will be lit when motion record is
on and unlit when it is stopped.
To set your monitor to record based on a schedule:
The other record functions overtake the schedule record. A long as manual and motion are turned off and schedule
record is turned on, your monitor will record during your set times. Therefore, to record based on your set schedule,
ensure that all other recording modes (motion and manual) are stopped and that the schedule recording is turned
on. Turning on manual or motion record will stop the schedule record.
RECORDING
Note: Make sure the correct date and time are set in the “setting” menu to ensure proper
recording times for the schedule record. (See Page 21)
CAMERA VIEWING
15






























