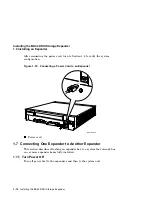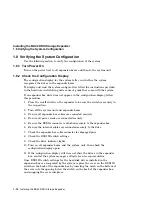Installing the BA42 DSSI Storage Expander
1.7 Connecting One Expander to Another Expander
Connect the prongless end of a power cord to each expander box and plug the
pronged end of each cord into a power outlet or power strip as depicted in
Figure 1–13.
Figure 1–13 Connecting Power Cords to Expander Boxes
MLO-010027
1
Power cord
Installing the BA42 DSSI Storage Expander 1–17