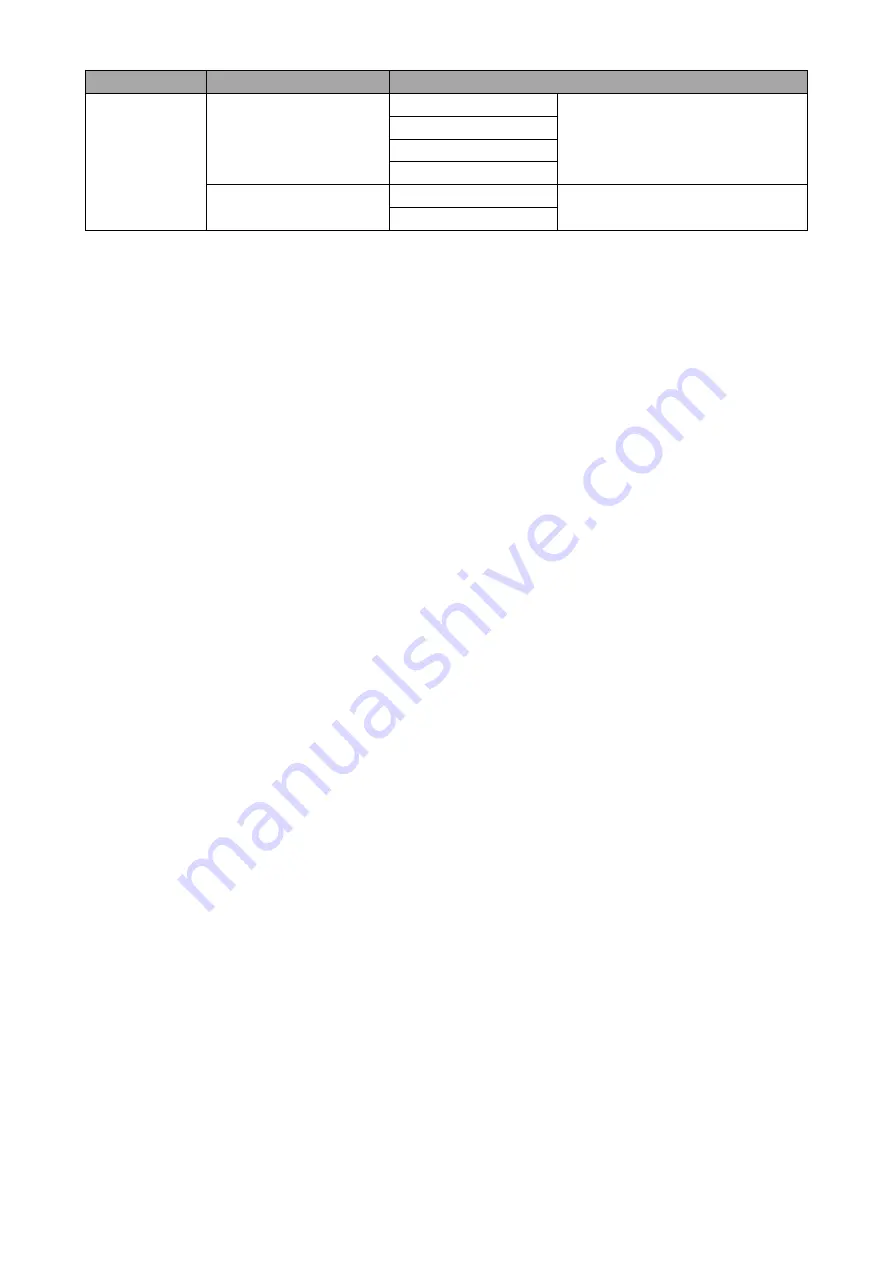
17
Main Options
Sub Options
Parameters
Comparison En
OFF
Gamma&HDR
Color Space
Camera Log
Reset
OFF
ON
Picture
The TLM-170K allows you to adjust the basic image settings such as the brightness, contrast,
saturation, tint and sharpness.
Advanced settings are HDMI RGB range, color space, gamma correction, back light mode, back
light level, and color temperature.
Brightness
Adjust the brightness of the screen from 0 – 100.
Contrast
Adjust the contrast of the screen from 0 – 100.
Saturation
Adjust the saturation of the screen from 0 – 100.
Tint
Adjust the tint of the screen from 0 – 100.
Sharpness
Adjust the sharpness of the screen from 0 – 100.
HDMI RGB Range
This set the HDMI RGB Range.
RGB Full (0-255): PC Monitor
RGB Limited (16-235): Standard or HD TVs
HDMI EDID
The EDID learning function is only used when you experience any failures in playing audio and
video correctly. You will be able to force the TLM-170K’s receiving resolution by setting the EDID to
either 2K or 4K so that the connected HDMI source outputs the maximum resolution defined in
EDID.
Color Space
Select an option from the list below to provide details of the color primaries for interpretation of
XYZ color space.
BT2020
A 4K RGB color space that has a color gamut that is wider than all other RGB color spaces.
EBU
EBU is another RGB color space encompassing 72% of the NTSC color space. EBU stands for
the European Broadcasting Union which develops technical standards and regulations for
broadcasting. DTV standards in Taiwan are developed based on the EBU standards.
Summary of Contents for TLM-170K
Page 1: ...17 SCOPEVIEW PRODUCTION MONITOR Instruction Manual TLM 170K TLM 170KM TLM 170KR ...
Page 46: ...46 6 Dimensions All measurements in millimeters mm ...
Page 49: ...49 Notes ...
Page 50: ...50 Notes ...
Page 51: ...51 Notes ...
















































