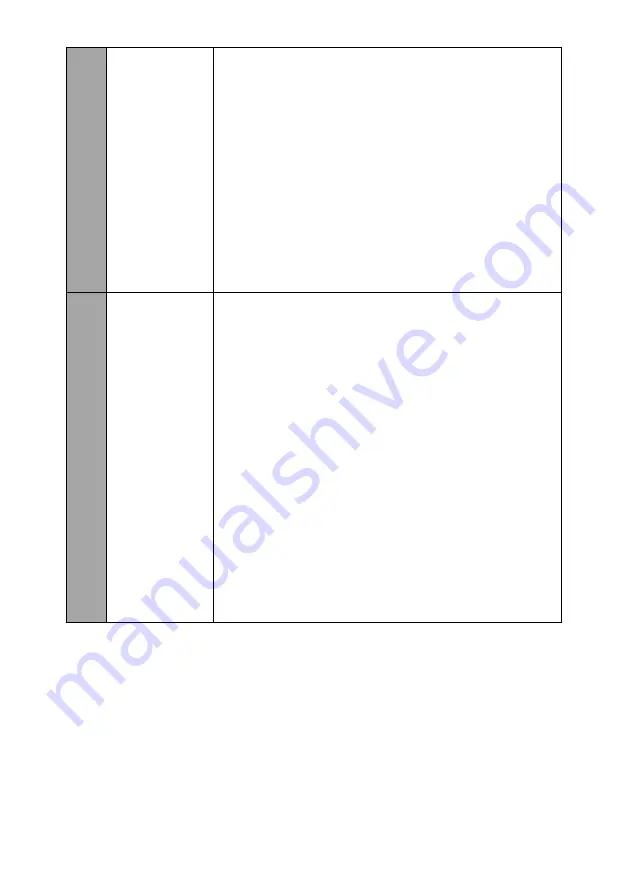
77
6.
The camera
can not be
controlled by
the serial port.
1. Please check whether the control cable is the
standard control cable that is provided by our
company.
2. Please check whether the protocol, baud rate and
address of the device that is connected are consistent
to the protocol, baud rate and address of the camera.
3. Please check whether the control cable is
connected correctly or not.
4. Please check whether the working mode of the
device is normal or not.
7.
The web-
based user
interface can
not be logged
in.
1. Please check whether the output video of the
camera can be shown on the external connected
monitor correctly or not.
2. Please check whether the Ethernet cable is
connected correctly or not (If the yellow LED indicator
on the rear panel of the camera is flickering, it means
that the Ethernet cable is connected correctly.)
3. Please check that whether the network segment is
added for your PC’s network setting and please
confirm that whether this network segment is
consistent to the camera’s IP address.
4. Please click “Type here to search” from your PC and
then please enter CMD command. After that, please
click “Enter” to open the DOS command window.
Finally, please enter ping 192.168.5.163 to confirm
that the network is successfully connected.
Summary of Contents for PTC-140
Page 1: ......
Page 19: ...19 4 4 2 System Diagram for the PTC 140T and the HS 1600T Connection ...
Page 78: ...78 12 Dimensions Unit mm ...
Page 79: ...79 ...
Page 84: ...https www datavideo com product PTC 140T Apr 22 2019 Ver E3 ...






















