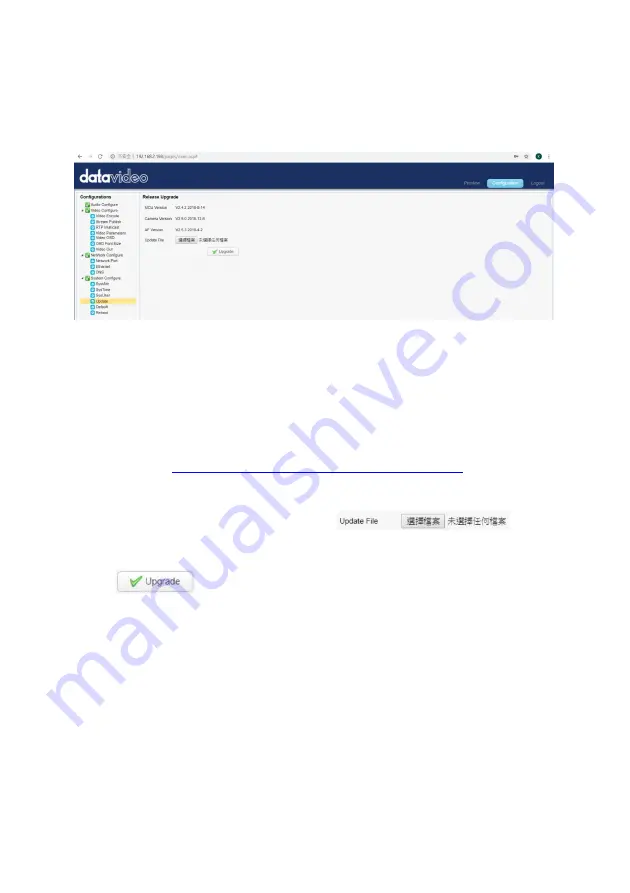
74
10. Firmware Update
The Update option provides several current firmware related information
including MCU Version, Camera Version and AF Version for users. Moreover, it
also provides interface for users to update the latest firmware. Please see
following diagram for the main interface of the Update.
How to Update the Latest Firmware for the PTC-140T Camera
Please follow following steps for updating the latest firmware for the PTC-
140T camera.
Step 1. Please download the latest firmware of the camera from Datavideo
Official website
https://www.datavideo.com/product/PTC-140T
Step 2. Please download the latest firmware and then save the firmware in
the hard disk of your PC.
Step 3. Please click the “Select File” button
to
select the latest firmware from your PC.
Step 4. After the latest firmware is selected, please click the “Upgrade”
button
and then the firmware update procedure will be started.
Summary of Contents for PTC-140
Page 1: ......
Page 19: ...19 4 4 2 System Diagram for the PTC 140T and the HS 1600T Connection ...
Page 78: ...78 12 Dimensions Unit mm ...
Page 79: ...79 ...
Page 84: ...https www datavideo com product PTC 140T Apr 22 2019 Ver E3 ...

























