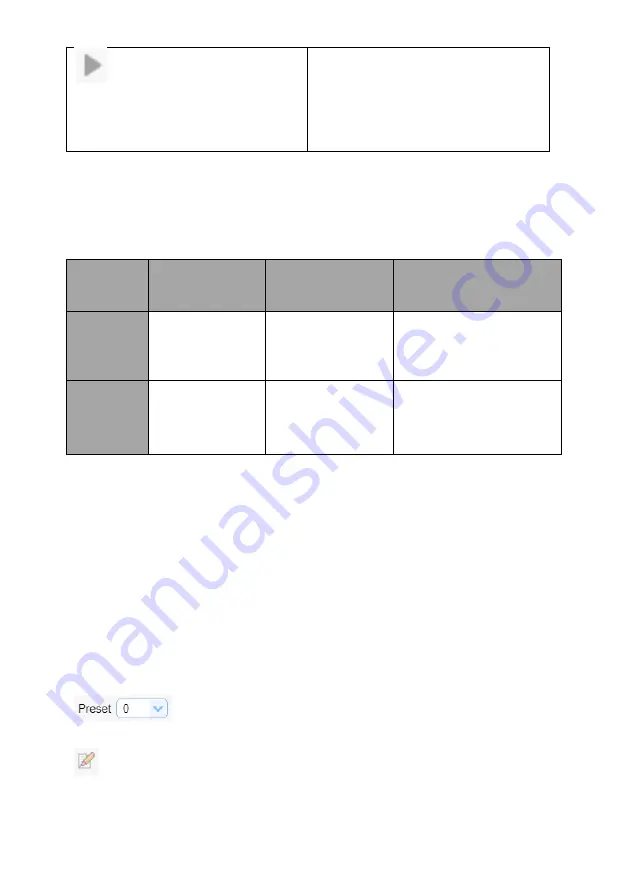
48
Run Button
Users can select the number of the
pre-saved preset and then click the
Run button to recall the preset.
9.2.1.1 The Operations of Zoom and Focus Buttons in Different Focus Modes
There are three Focus Modes for the PTC-140T camera. For the Focus and
Zoom buttons operations in different Focus Modes, please see following table.
Focus Mode-
Auto
Focus Mode-
Manual
Focus Mode-
One Push
Zoom In/
Zoom Out
Can be adjusted
by users.
Can be adjusted
by users.
Can be adjusted by
users.
Focus In/
Focus Out
Can NOT be
adjusted by
users.
Can be adjusted
by users.
Can NOT be adjusted by
users.
9.2.1.2 How to Set the Preset Positon
Please follow following steps for setting your desired preset.
Step 1. Please adjust the pan and tilt of the PTC-140T camera to your desired
position.
Step 2. Please make sure that other parameters including Zoom, Focus and
those parameters in the Configuration option are set in advance.
Step 3. Please select your desired preset number from the Preset drop-down
menu.
Step 4. After the desired preset number is selected, please click the Set button
and then the Preset is set successfully.
Summary of Contents for PTC-140
Page 1: ......
Page 19: ...19 4 4 2 System Diagram for the PTC 140T and the HS 1600T Connection ...
Page 78: ...78 12 Dimensions Unit mm ...
Page 79: ...79 ...
Page 84: ...https www datavideo com product PTC 140T Apr 22 2019 Ver E3 ...






























