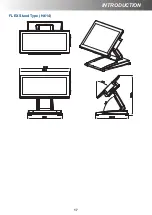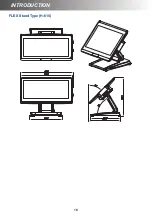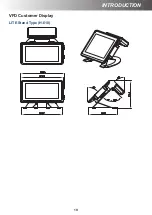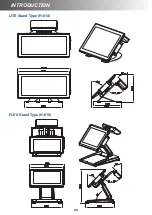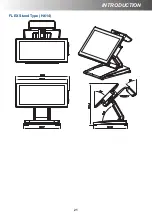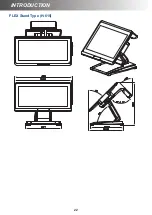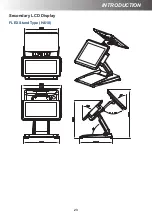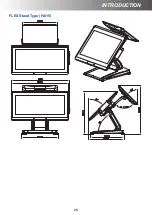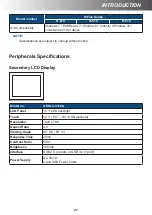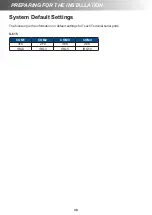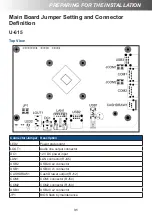Summary of Contents for H-610
Page 1: ...HiFive Series Version 2 0 User Manual ...
Page 7: ... 7 Chapter 4 Frequently Asked Questions FAQ 44 Question 1 How do I clear CMOS 44 ...
Page 12: ...12 INTRODUCTION Physical Dimensions VESA Mount H 610 ...
Page 13: ...INTRODUCTION 13 H 614 H 615 ...
Page 14: ...14 INTRODUCTION Standard Display NANO Stand Type H 610 NANO Stand Type H 614 ...
Page 15: ...INTRODUCTION 15 LITE Stand Type H 610 LITE Stand Type H 614 ...
Page 16: ...16 INTRODUCTION FLEX Stand Type H 610 ...
Page 17: ...INTRODUCTION 17 FLEX Stand Type H 614 ...
Page 18: ...18 INTRODUCTION FLEX Stand Type H 615 ...
Page 19: ...INTRODUCTION 19 VFD Customer Display LITE Stand Type H 610 ...
Page 20: ...20 INTRODUCTION LITE Stand Type H 614 FLEX Stand Type H 610 ...
Page 21: ...INTRODUCTION 21 FLEX Stand Type H 614 ...
Page 22: ...22 INTRODUCTION FLEX Stand Type H 615 ...
Page 23: ...INTRODUCTION 23 Secondary LCD Display FLEX Stand Type H 610 ...
Page 24: ...24 INTRODUCTION FLEX Stand Type H 614 ...