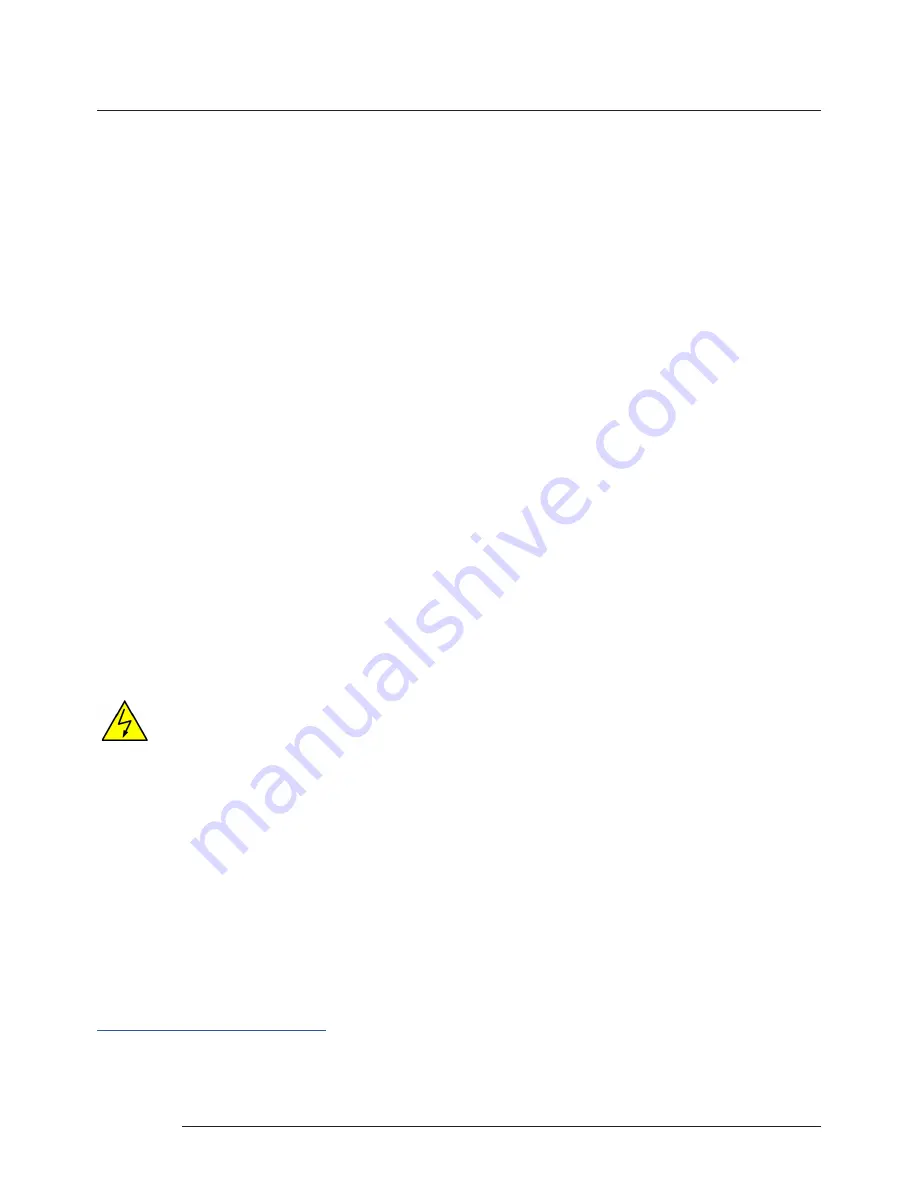
Advanced Users
12.2 Verify RAID
To
verify the RAID set up on your Wall Controller follow these instructions.
13.2.1 Enter the BIOS Setup
Restart the Wall Controller and press the keyboard delete button when the Boot-Up splash screen is displayed. This
will direct you to the BIOS Setup Utility.
Use the keyboard arrows to navigate across to the Advanced Tab:
•
Confirm that Configure SATA#1
is set to RAID.
•
Press F10 to save and exit the BIOS Utility.
When the wall controller restarts press CTRL+i at the BIOS splash screen to enter the RAID BIOS utility.
12.2.2 Degraded RAID Array
If a RAID array degrades this does not necessarily mean that the hard drive or any other hardware within the system
is faulty. What it does mean is that there is an inconsistency in DATA across the array. This could be caused by many
different factors including a BSOD, the system hanging, an application conflict or power outage.
As stated above, the degrade of a RAID array does not necessarily mean hardware failure but should the problem
occur on a regular basis then further diagnostics should be performed/undertaken. It is recommended, as with any
system, that regular backups are made to safeguard information.
If a RAID array is degraded take note of the physical port number and the drive serial number of the degraded disk.
The degraded disk will normally be highlighted with an error in red in the RAID BIOS Utility. Working drives are nor
-
mally set to green.
Use the keyboard arrow keys and navigate to Reset disks to Non-RAID and press enter. Use the keyboard arrow keys
to select the degraded disk and press the keyboard spacebar to assign it for Reset.
Warning! Ensure the correct disk is selected before continuing.
Once a disk has been reset the BIOS RAID Utility will detect the disk as a new one and a prompt will appear asking if
you want to use the selected disk to repair the RAID. Accept and continue.
Both disks should now be displayed as
Member Disk (x)
with the status highlighted in yellow as Rebuild.
Exit the Utility by clicking Esc and RAID will commence the rebuild process once the operating system has loaded.
12.3 Installing CODEC Packs to Play Video
DGCPlay utilises the DirectShow codecs installed on the computer to playback a video file. A standard installation of
Windows includes codecs for playing WMV files, plus some AVI and MPG files. Many video files require additional 3rd
party codec files.
For many of AVI and MPG formats the open source ffdshow package will contain codecs which will allow playback
using DGCPlay. ffdshow is available from:
http://ffdshow-tryout.sourceforge.net
MOV files are supported through QuickTime. By default QuickTime is not available through DirectShow. With addition
-
al software it is possible to make QuickTime video files available however. There are a number of codecs which do this,
for instance:
Advanced Users
56


















