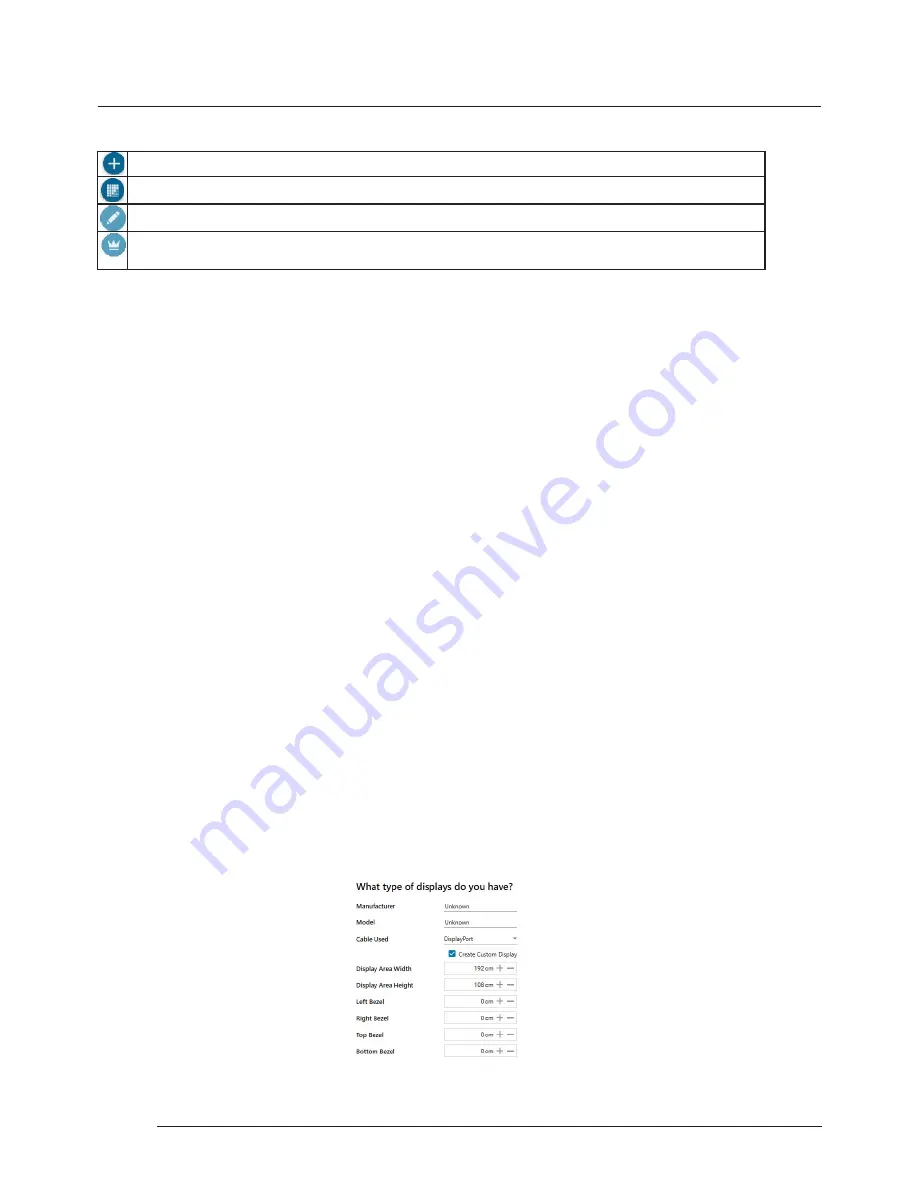
Operation
Operation
Add Button- Used to add displays to your group or to create a new group.
Layout Configuration - Used to add LED modules to your group or to create a new group..
Edit - Used to edit a selected Display Group
Primary Display - Indicates which display within the display group is the primary display/boot screen. If
more than one group is available, the Primary Display can be assigned to either group.
Representation
The representation grid
(6)
displays the physical arrangement of the wall as it is being created. Displays can be
arranged as required by clicking and dragging them to their required positions using the application tools.
Wall Naming
Click on the edit box
(7)
to allocate a name to your wall (optional but recommended). This will be used if you choose
to export your layout in the future.
Unlock View
When unlocked, the wall representation can be dragged to a preferred position using the mouse. Use the mouse
wheel to zoom on and out of the representation.
Select All
Choosing “Select All” enables the user to select all the displays on the representation to apply common attributes to all
displays.
6.3.6 Add Displays
Add displays is available for displays with bezels or overlapable displays. It enables you to configure the layout of
your wall or display group. Use the “Displays Across” and the “Displays Up” to create a plan of your layout. Once your
layout has been created you can then configure the displays using “What Type of Displays Do You Have?”. When
using overlapable displays “Display Overlap” becomes available enabling you to select a percentage of overlap
between displays.
6.3.7 What Type of Displays Do You Have?
Displays with Bezels and Overlapable Displays
The first step to creating your wall is to select the type of displays you have. Use the “Manufacturer” and “Model”
dropdown lists to select each display you are using on your wall. The DDCT has an extensive database of displays,
however if your display is not contained in the list, you can input its details manually by selecting “Create Custom
Display”.
29






























