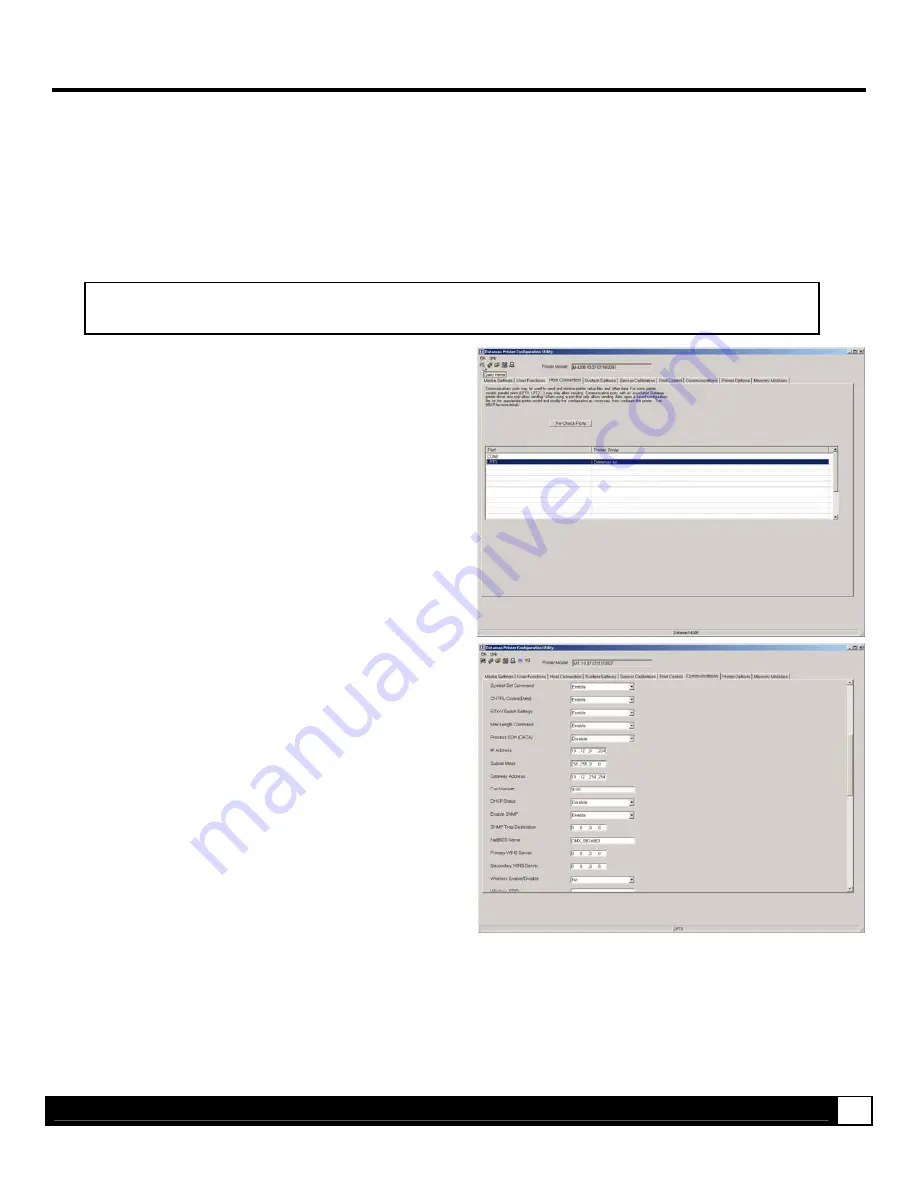
W i r e d N e t w o r k S e t u p
3
Wired Network Setup
The Print Server makes IP requests at power-up, so before making a network connection to the printer consider how your
IP addressing needs to be assigned. The IP addressing of the Internal Ethernet Print Server can be configured in one of
two ways:
Using a static IP Address; or,
Using IP Discovery (DHCP, BootP, or RARP).
At factory default settings IP DISCOVERY is DISABLED.
Configuration Using a Static IP Address:
;
Note:
The following example uses the DMXConfig software utility to configure the printer. On printers equipped
with a display, the same settings can be changed using the printer’s menu system via the front panel under
COMMUNICATIONS > NIC ADAPTER.
1. Connect the host to the printer with a serial or
parallel cable.
2. Turn on the printer.
3. Launch the DMXConfig utility.
See the “Printer
Configuration Utility (DMXConfig)” section for more
information.
4. Query the printer by using the Query Printer toolbar
button (top-left). This will connect to the printer and
get the current printer settings.
5. Next select the Communications tab, scroll down to
the network parameters, at a minimum the following
settings will need to be modified:
IP Address = 10.12.0.204
Subnet Mask = 255.255.0.0
Gateway Address = 10.12.254.254
Note: The IP address’s listed above are for example
only, be sure to use address that are in range with
your network.
6. Send the settings to the printer using the Configure
Printer toolbar button.
7. The printer will reset and will connect to your
network.
Once the previous steps have been successfully completed you may now use the IP Address to:
> Install a printer driver, and start printing from your Windows
®
applications. See section,
Installing the Printer Driver.
-or-
> Browse to the printer’s internal web pages to print test labels or configure network or printer settings. See section,
Browsing to the Printer’s Internal Web Pages.




















