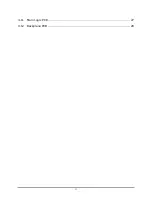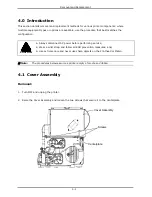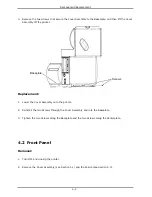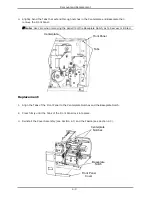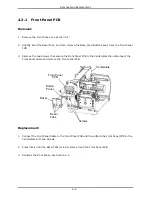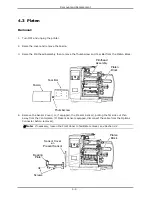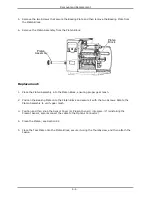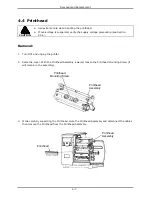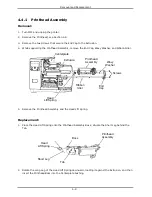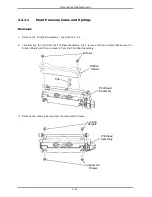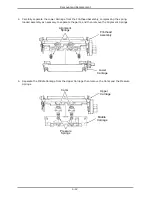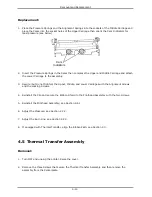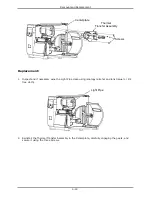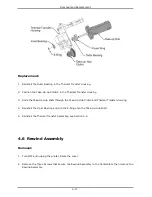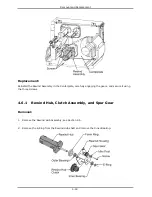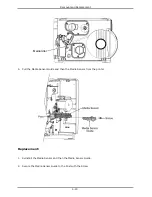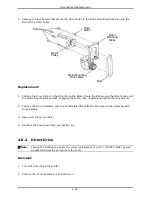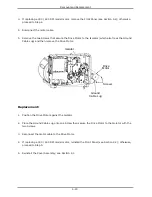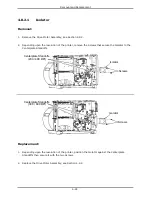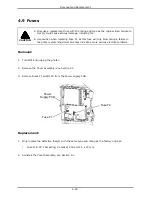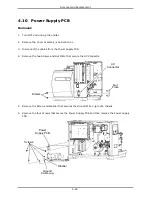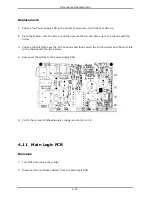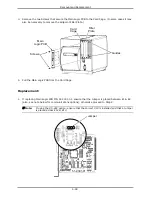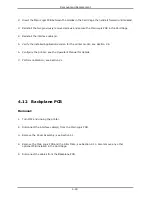Removal and Replacement
4-14
Thermal
Transfer Assembly
Centerplate
Screws
Replacement:
1. Inspect and if necessary wipe the Light Pipe clean using isopropyl alcohol and lens tissue (or lint
free cloth).
Light Pipe
2. Reinstall the Thermal Transfer Assembly in the Centerplate, carefully engaging the gears, and
secure it using the three Screws.
Summary of Contents for I-Class
Page 1: ...I Maintenance Manual...
Page 4: ...ii...
Page 5: ...i 1 Overview 1 0 Introduction 1 1 1 About the Printer 2...
Page 6: ...ii...
Page 38: ...ii...
Page 56: ...ii 4 11 Main Logic PCB 27 4 12 Backplane PCB 29...