Reviews:
No comments
Related manuals for SR200
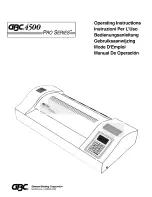
4500
Brand: GBC Pages: 11
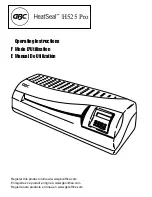
H525
Brand: GBC Pages: 7

Spectra A3
Brand: Fellowes Pages: 79
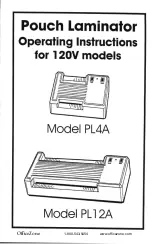
PL4A
Brand: Officezone Pages: 4
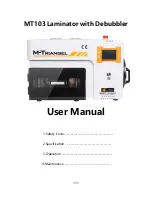
MT103
Brand: M-Triangel Pages: 9

Venus 2 A3
Brand: Fellowes Pages: 6
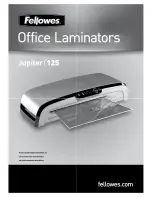
Jupiter 125
Brand: Fellowes Pages: 6
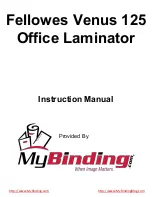
Venus 125
Brand: Fellowes Pages: 7

Voyager A3
Brand: Fellowes Pages: 11

Voyager 125
Brand: Fellowes Pages: 11

Neptune A3
Brand: Fellowes Pages: 7
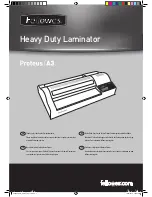
Proteus A3
Brand: Fellowes Pages: 24

Lunar A3
Brand: Fellowes Pages: 52

Voyager A3
Brand: Fellowes Pages: 11

Venus 2 125
Brand: Fellowes Pages: 14
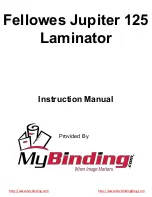
Jupiter 125
Brand: Fellowes Pages: 7

Ultima 65
Brand: GBC Pages: 14
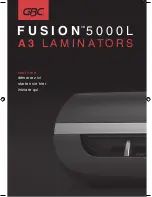
Fusion 5000L
Brand: GBC Pages: 30

















