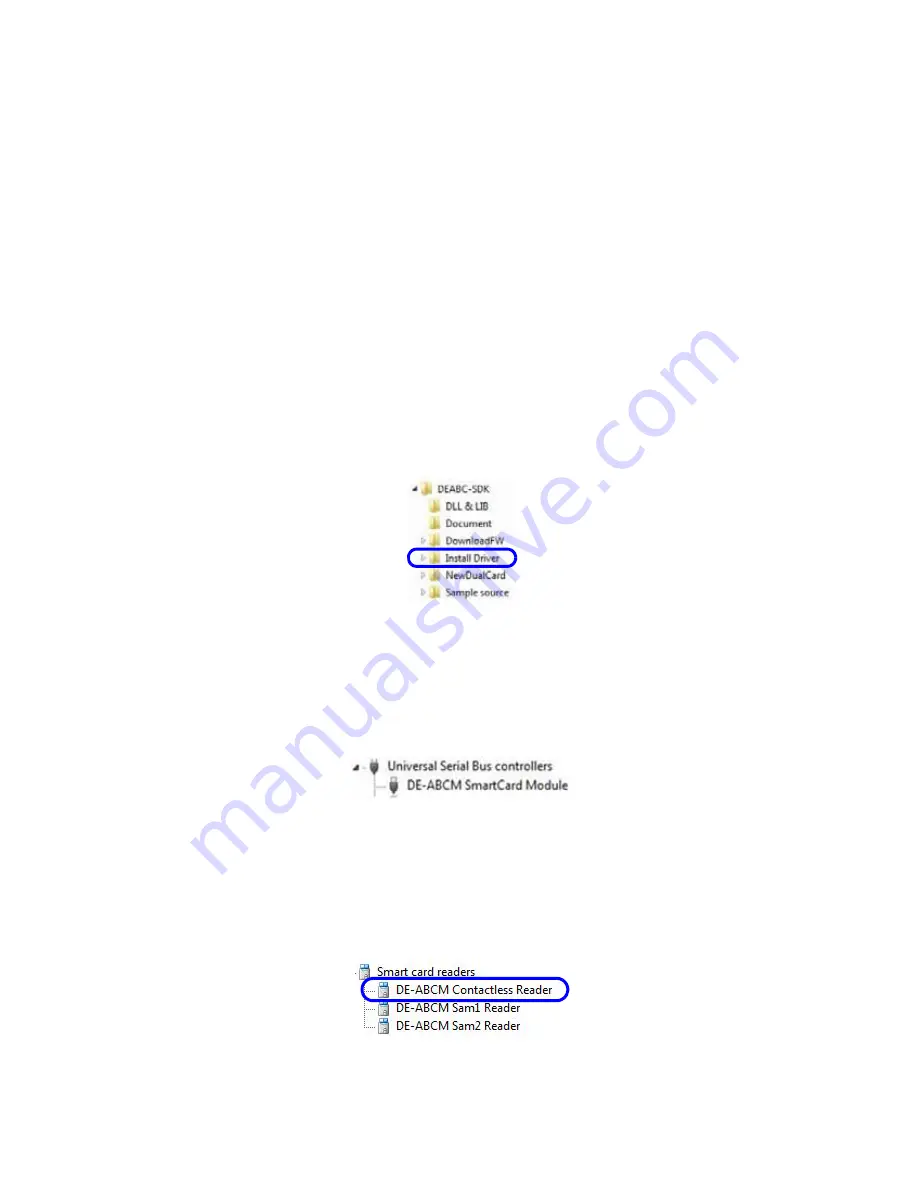
SR200 & SR300 Card Printers and LM200 & LM200 Laminators Installation Guide
19
Downloading and Installing the Duali
Contactless or Duali Contact/Contactless Driver
Use
this
procedure
if
your
SR200
or
SR300
card
printer
has
an
optional
Duali
contactless
or
contact/contactless
smart
card
reader
installed.
1.
Using
your
web
browser,
go
to
http://datacard.com.
2.
Click
Support
&
Drivers
>
Drivers
&
Downloads
.
3.
Enter
the
model
of
your
printer
and
click
Go
.
4.
In
the
search
results
for
the
product,
select
Drivers
&
Downloads
for
the
model
you
selected.
5.
Under
the
Smart
Card
Driver
heading,
right
‐
click
and
save
the
.zip
file
attachment.
6.
Click
the
DEABC
‐
SDK.zip
file
to
expand
the
contents,
then
open
the
Install
Driver
folder.
Click
to
select
your
operating
system
architecture
(InstallDriver32bit.msi
or
InstallDriver64bit.msi).
7.
Follow
the
prompts
to
install
the
driver.
The
operating
system
might
display
a
pop
‐
up
during
installation,
or
when
installation
is
complete.
8.
Restart
Windows
after
installing
the
smart
card
driver.
9.
After
the
Duali
smart
card
reader
has
been
installed,
the
driver
displays
in
Device
Manager
under
Universal
Serial
Bus
controllers
.
The
Duali
smart
card
reader
is
recognized
from
the
USB
device
list
when
it
is
in
Vendor
mode.
Vendor
mode
means
that
you
can
use
Duali's
command/API
and
DualCard
with
full
‐
function
capability
(DualCardDll.dll).
Refer
to
the
API/protocol
specification
in
the
Document
directory.
After
the
Duali
smart
card
reader
has
been
installed,
the
driver
also
displays
in
Device
Manager
,
now
under
Smart
card
readers
.






























