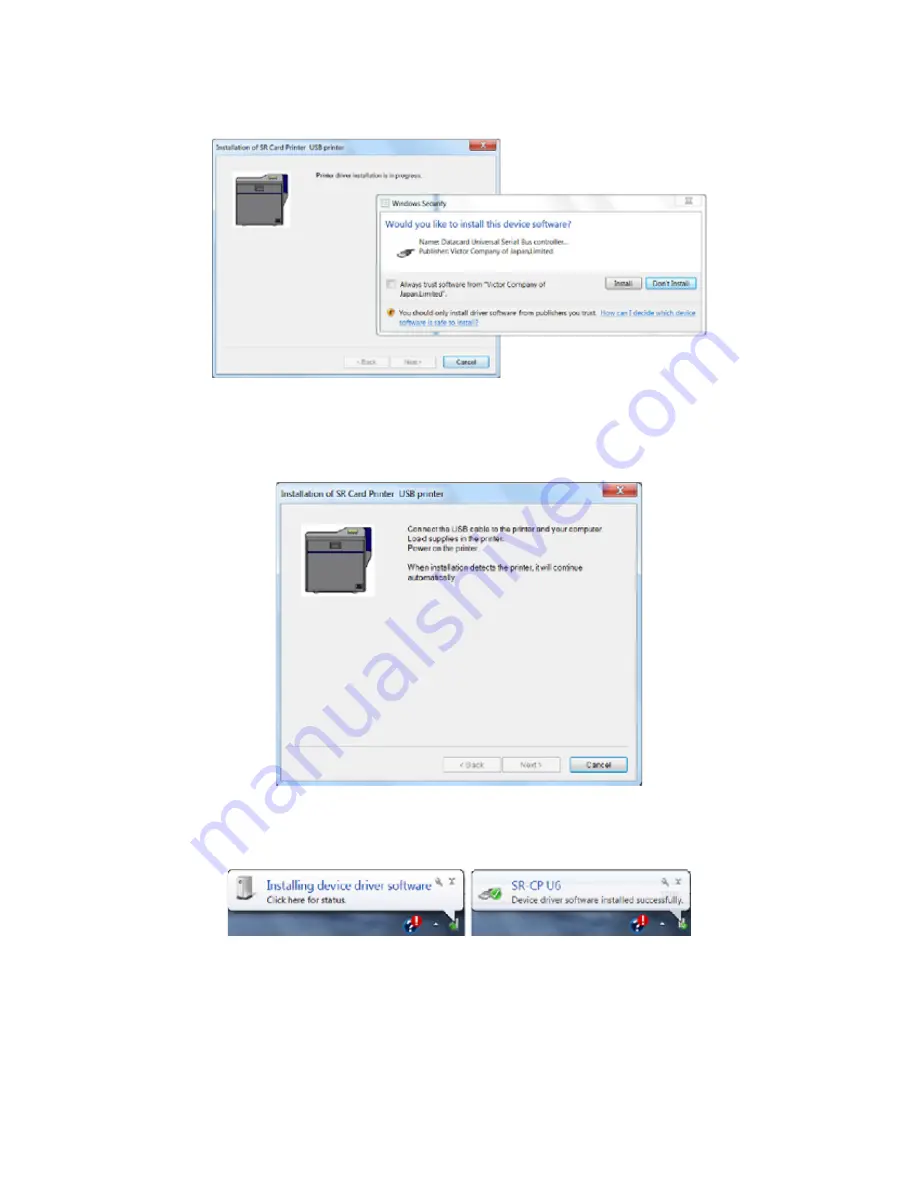
32
Installing the USB Printer Driver
11.
Make
sure
that
the
printer
is
powered
off.
Connect
the
USB
cable
to
the
printer
and
to
the
computer.
Power
on
the
printer.
The
installation
continues
automatically
when
the
printer
is
detected.
In
the
task
bar,
a
message
confirms
that
the
device
driver
software
is
installing.
When
complete,
the
task
bar
displays
an
“installed
successfully”
message.
Next,
the
port
monitor
installs
automatically.






























