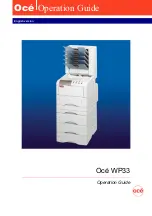Page 18
The Open Card format supports printing with one color on one side of the card in landscape mode. If you use a full-
color ribbon in a full-color printer when you send Open Card data, the printer will use only the K panel in the ribbon
and ignore the color and topcoat panels. The magnetic stripe (if it is encoded) must be located on the side of the
card opposite the printing.
The following card shows some of the features available using the Open Card format.
When you use the Open Card format, messages are displayed on the printer LCD panel. This guide provides
information for fixing problems. Use the Ready key on the LCD panel to clear the message from the printer.
The Open Card features are typically used with an Ethernet connection and a network. You can also use the Open
Card data format through the printer USB port when using a print server. See the
SP Series Data Formatting Guide
for details on using the Open Card format.
See “Network installation” on page 25 for details on installing and setting up the printer for the data format you
choose.