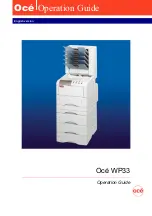Summary of Contents for WP33
Page 1: ...1 1 1 Océ WP33 Operation Guide Education Services Océ Operation Guide English version ...
Page 29: ...Printing Test Pages 1 13 MENU MAP FS 3830N Page Printer Sample MENU MAP ...
Page 172: ...List of Fonts 5 4 Font number Font samples 68 69 70 71 72 73 74 75 76 77 78 79 80 ...
Page 173: ...List of Fonts 5 5 KPDL Fonts 1 ...
Page 174: ...List of Fonts 5 6 KPDL Fonts 2 ...
Page 218: ...C 1 Appendix C Specifications C ...
Page 221: ...Glossary 1 Glossary C ...
Page 224: ...Index 1 Index ...
Page 227: ...2004 1 2003 2004 is a trademark of Kyocera Corporation ...