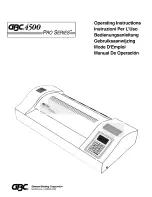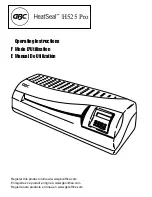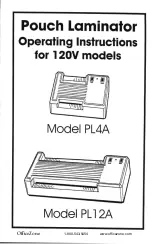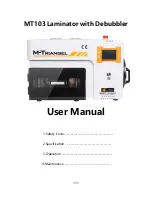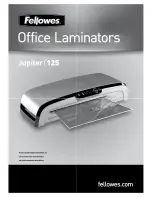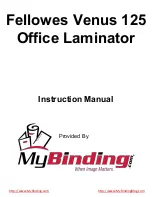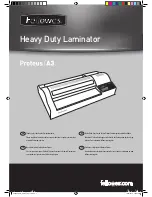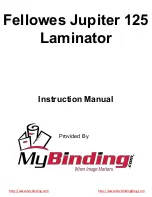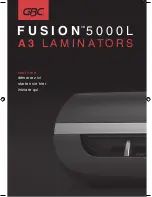Summary of Contents for SD460
Page 1: ...Datacard XPS Card Printer Driver User s Guide October 2016 Part No 527280 004 Rev A ...
Page 8: ...viii ...
Page 16: ...4 About the Printer Driver ...
Page 132: ...120 Card Design Tasks ...
Page 144: ...A 8 Windows Printer Sharing ...
Page 152: ...B 8 Windows Server 2008 and 2012 Printer Sharing ...