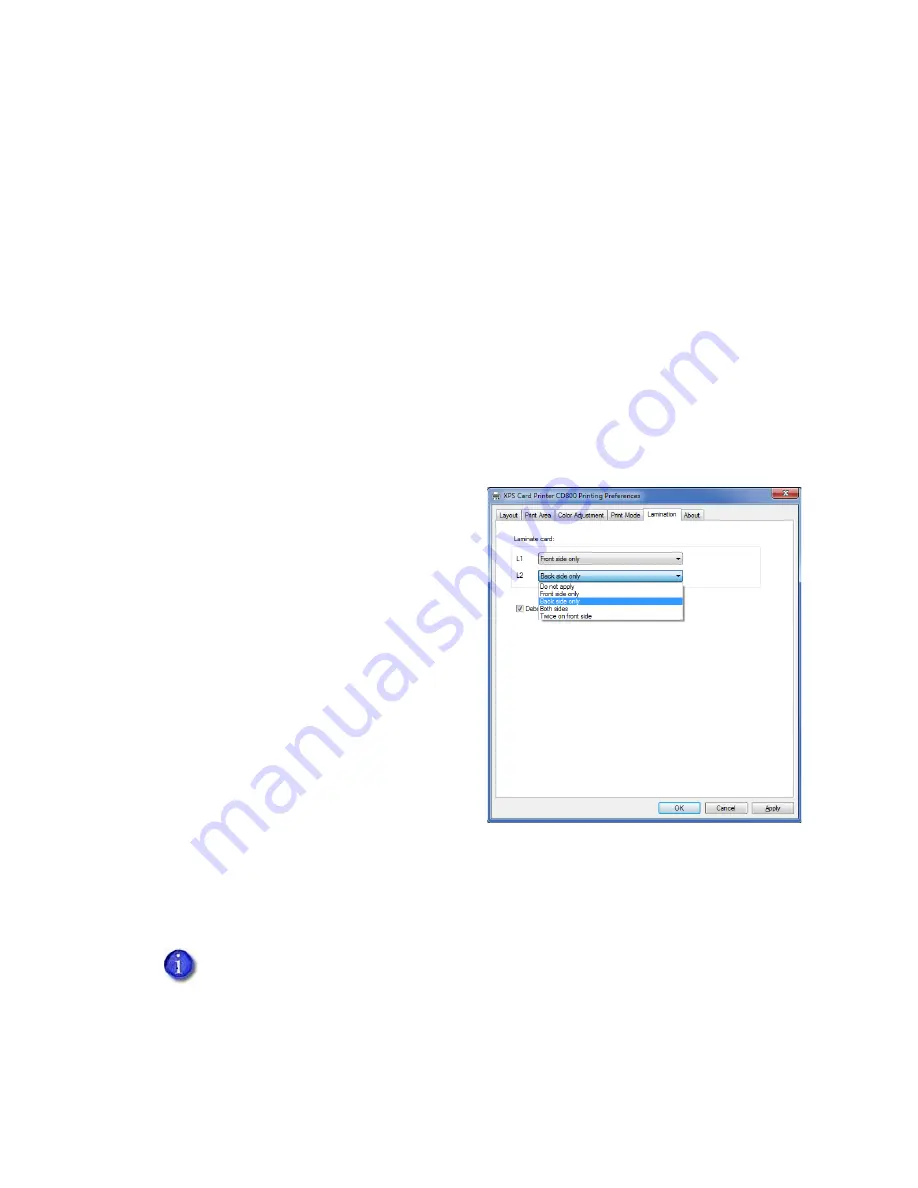
94
Card Design Tasks
Lamination Tab
The Lamination tab displays only if your printer is part of a laminator system. It allows you to
specify how you want to apply overlay material to your card.
The laminator system can have one or two laminators (labeled L1 and L2) that can apply a patch
or topcoat overlay to one or both sides of a card. Refer to your printer’s
User’s Guide
and
Installation and Administrator’s Guide
for complete information about setting up a laminator
system.
You can use escapes to override the printing preferences set on the Lamination tab on a card-by-
card basis. Refer to
.
Apply an Overlay
To specify lamination settings:
1.
Open the
Printing Preferences
window.
2.
Select the
Lamination
tab.
3.
Select a
Laminate card
option for each
laminator. You can select from the
following options:
Do not apply
—No overlay material is
applied.
Front side only
—Applies the overlay
to the front of the card.
Back side only
—Applies the overlay
to the back of the card.
Both sides
—Applies the overlay
material to both sides of the card.
Twice on front side
—Applies two
layers of the overlay material to the
front of the card. Use this option only with a topcoat overlay.
4.
Click
Apply
to save your changes, and then click
OK
to close the
Printing Preferences
window.
The default
Laminate card
setting for both L1 and L2 is
Do not apply
. You must
specify a lamination option on the Lamination tab or no overlay material is
applied to the card.
If an L2 laminator is not installed,
Not installed
displays and the L2 options are
not available.
Summary of Contents for SD460
Page 1: ...Datacard XPS Card Printer Driver User s Guide October 2016 Part No 527280 004 Rev A ...
Page 8: ...viii ...
Page 16: ...4 About the Printer Driver ...
Page 132: ...120 Card Design Tasks ...
Page 144: ...A 8 Windows Printer Sharing ...
Page 152: ...B 8 Windows Server 2008 and 2012 Printer Sharing ...






























