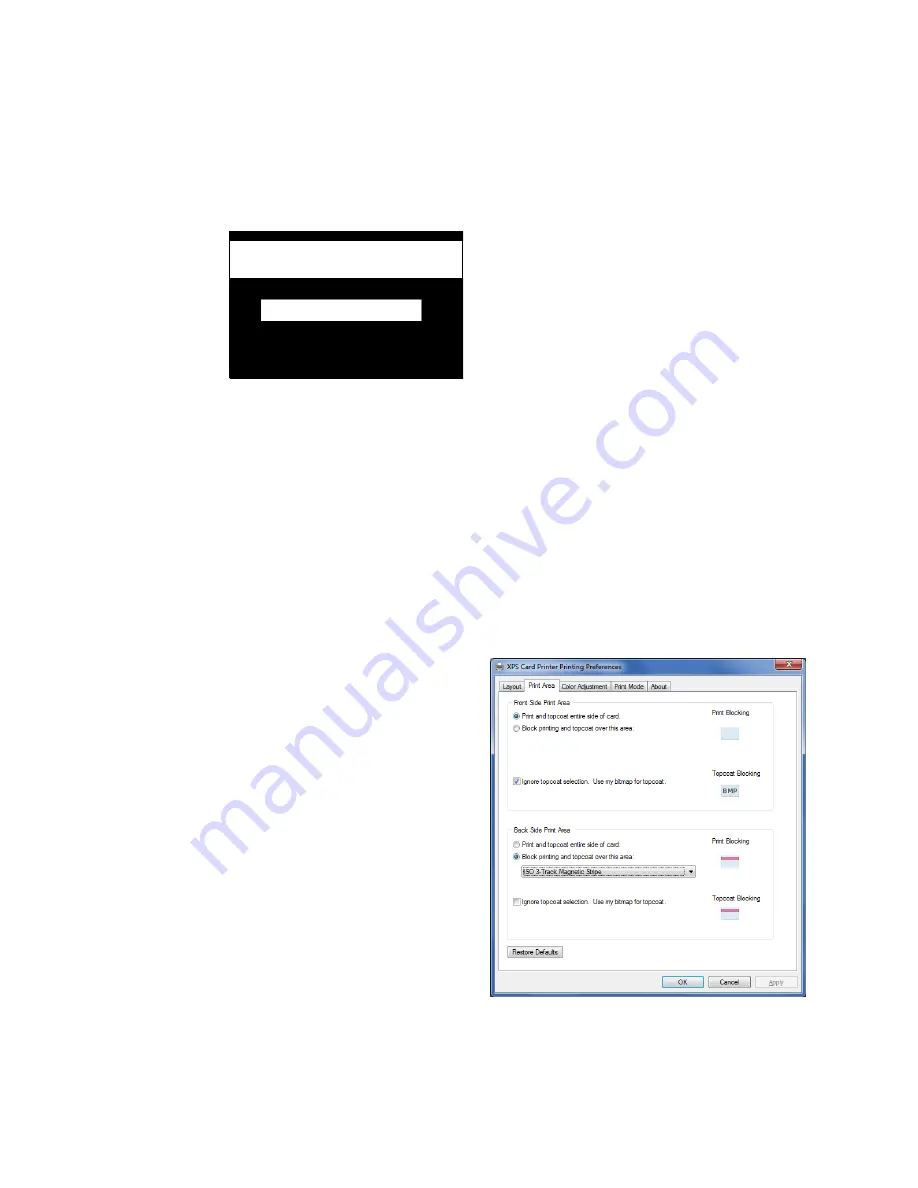
XPS Card Printer Driver User’s Guide
85
3.
Create a new blocking area by drawing a white shape or pasting a graphic. The following
example shows a possible signature area below the magnetic stripe area on the back of a
card. The magnetic stripe and signature areas were created by drawing a white rectangle on
the black background of the file CRDLandTopcoatBack.bmp.
4.
Save the file using the same name in the C:\CardPrinter folder.
H
INTS
& T
IPS
If you use a user-defined topcoat bitmap, you must define all card elements in the bitmap,
including smart card chip and magnetic stripe locations. Driver-defined preset masks or ID
software topcoat blocking areas are not used.
The purpose of topcoat is to protect the printed image on a card. Any area with color printing
eventually fades if it lacks a topcoat. Make sure that most color printing is covered with
topcoat.
Select a User-Defined Bitmap
1.
Open the
Printing Preferences
window.
2.
Select the
Print Area
tab.
3.
For the side of the card that you want to
use the user-defined bitmap, select
Ignore topcoat selection. Use my bitmap
for topcoat.
The Topcoat Blocking icon
displays as BMP.
The driver uses the correct bitmap based
on the card orientation you specified on
the
Layout
tab.
4.
Click
Apply
to save the setting, and then
click
OK
to close the
Printing Preferences
window.
5.
Send the card to print.
6.
Check the card to verify the topcoat is being applied correctly. Print sample cards until you
are satisfied that the topcoat meets your card design requirements.
Summary of Contents for SD260
Page 1: ...Datacard XPS Card Printer Driver User s Guide October 2016 Part No 527280 004 Rev A...
Page 8: ...viii...
Page 16: ...4 About the Printer Driver...
Page 132: ...120 Card Design Tasks...
Page 144: ...A 8 Windows Printer Sharing...
Page 152: ...B 8 Windows Server 2008 and 2012 Printer Sharing...






























