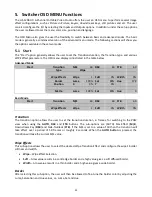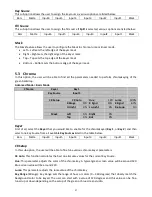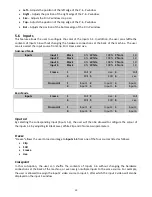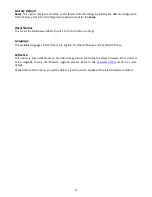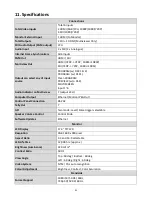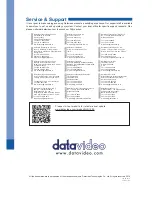37
7.
Firmware Update Procedure
From time to time Datavideo may release new firmware to either add new features or to fix reported bugs
in the current HS-1200 firmware. Customers can update the firmware themselves if they wish or they can
contact their local dealer or reseller for assistance should they prefer this method.
This page describes the firmware update process and it should take
approximately few minutes to
complete
.
As well as a working HS-1200 you will need:
The latest firmware update for the
HS-1200
(This firmware file can be obtained from your local
Datavideo office or dealer).
USB 2.0 pen drive
A USB A connector cable.
Once started
the update process should not be interrupted in any way
as this could result in a non-
responsive unit.
1.
Locate the FW Upgrade USB port on the front panel of the HS-1200.
2.
Insert the USB stick that contains the latest firmware to the FW upgrade port.
3.
Power on the device and the device should automatically detect the connected USB storage device.
4.
Press the “
MENU
” button on the control panel to open the menu on the monitor screen.
5.
Press the “
down arrow
” button to scroll to the “
Setup
” Option.
6.
Press the “
ENTER
” button to enter the “
Setup
” menu.
7.
Press the “
down arrow
” button to scroll to the “
Software
” Sub-option and then press the “
ENTER
”
button to select the “
Software
” Sub-option.
8.
At this point, back color of the “
Upgrade
” box should turn green and then press the “
ENTER
” button
again to start the upgrade process (back color turns red).
9.
After the upgrade is finished, the back color will then turn back to orange.
10.
Reboot the device after the upgrade process is complete.