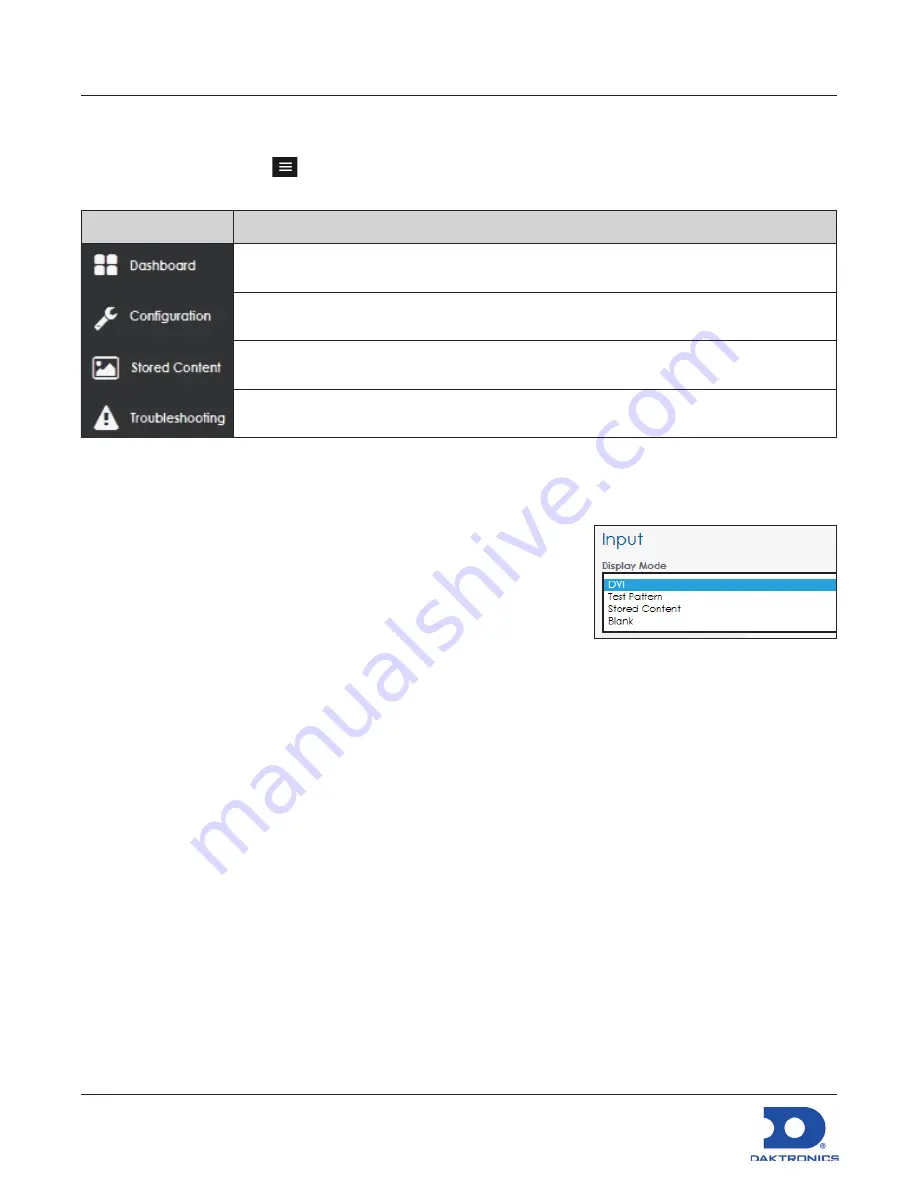
VIP-5000 Series Quick Guide
22 February 2017
DD2773153
Rev 05
201 Daktronics Drive Brookings SD 57006
800.325.8766
www.daktronics.com/support
Page 4 of 6
Processor Menu Overview
After initial login, the
Dashboard
window opens showing status tiles for various aspects of the device.
Click the
Show Menu
icon
in the upper-left corner to expand the left-side menu. Refer to the
table below.
Menu Item
Description
Shows status tiles for various aspects of the processor; most tiles trigger operational
windows but some tiles only provide information
Lists all available configuration settings and tools including setting the input, output,
brightness levels, local time, and location
Shows existing stored content files and allows images to be added or removed
Lists troubleshooting options including testing and resetting power relays
System Configuration
Configuring Input
Select the processor’s type of input including selecting a DVI video
source, choosing a built-in test pattern, loading static images, or
blanking the display. Refer to
Figure 15
. To configure the processor
for a DVI video source, follow the steps below:
1. Select
Configuration
from the main menu or click the
Input
tile on
the dashboard.
2. Click
Input
.
3. Choose
DVI
from the
Display Mode
drop-down menu.
4. Change the
Color Adjustment
settings of the DVI video signal with the
Brightness
,
Contrast
,
Saturation
, and
Hue
slider bars if desired.
5. Set the
Source Dimensions
as either
Automatic
or
Manual
to define what portion of the incoming
video signal is shown on the display. This setting is normally determined at the factory.
• Automatic
- the controller positions the content and the dimensions will match the configured
display size.
• Manual
- the operator manually defines the visible area.
6. Set the
Target Dimensions
as either
Automatic
or
Manual
to position the incoming video signal on
the display.
This feature should not be used unless instructed to do so by Daktronics technicians.
• Automatic
- the controller positions the content and the dimensions will match the configured
display size.
• Manual
- the operator manually defines the content placement and positioning.
7. Click
Save
.
Figure 15:
Input Display Mode





















