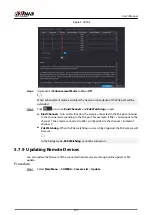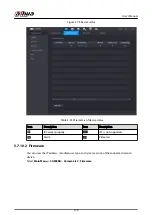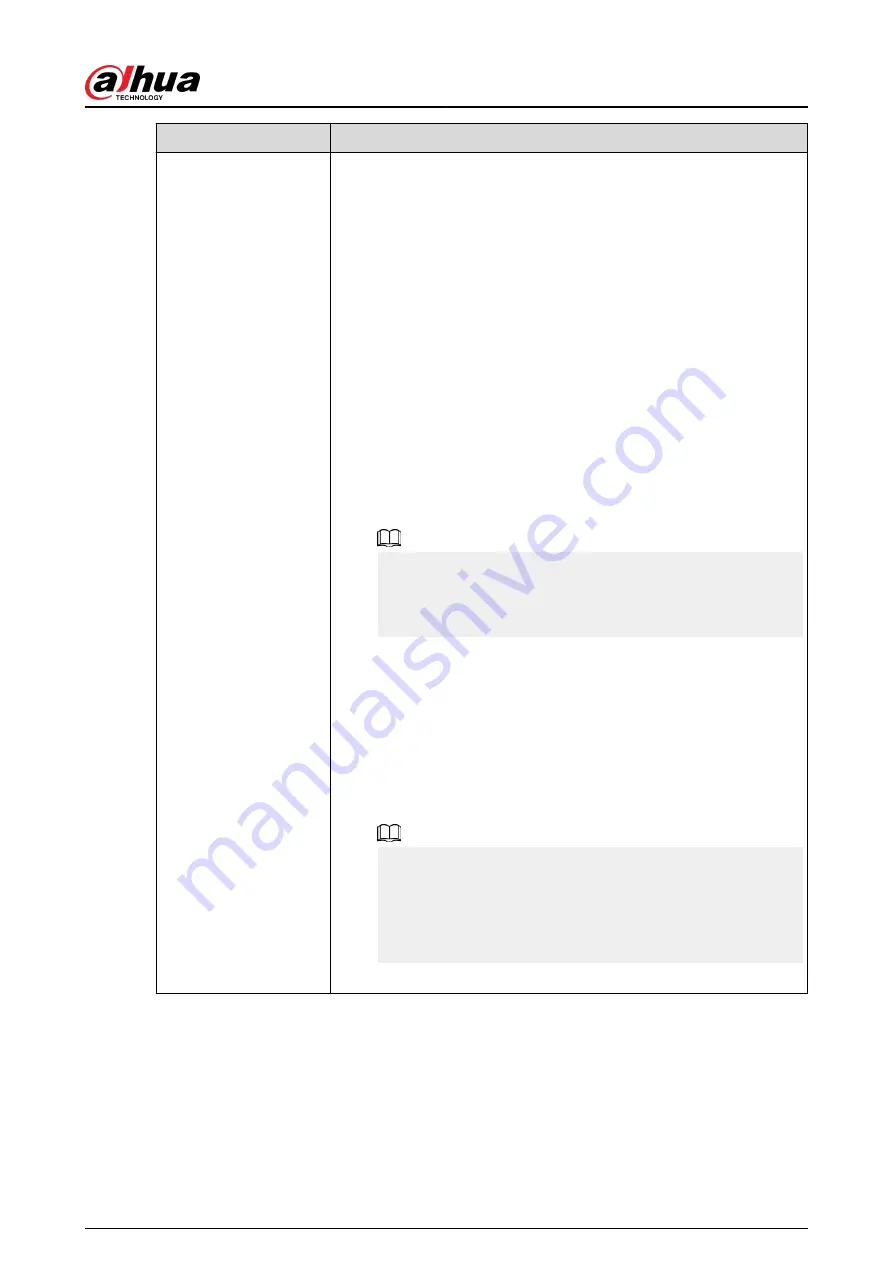
Parameter
Description
Illuminator
When the camera comes with an illuminator, you can configure the
illuminator solution.
1. Click Settings next to Illuminator to configure the illuminator.
2. Select an illuminator solution from the Fill Light drop-down list.
●
IR Mode: Enable the IR illuminator, and the white light is
disabled. You can only capture black and white images after
enabling this function.
●
White Light: Enable the white light, and the IR illuminator is
disabled. You can capture clear scene image after enabling this
function.
●
Smart Illumination: This function is mainly used at night. Smart
illumination applies IR mode in most situations. When an event
occurs (such as perimeter, motion detection and human
detection), the camera automatically switches to white light
mode to link image capturing and video recording under the full
color mode. The white light turns off when the event stops, and
then the mode switches to IR mode according to the ambient
brightness.
The status of the illuminator mainly depends on time and
environment. If the smart illumination is triggered at night and
the event continues during the day, the illuminator configured
for the daytime will be turned off.
●
By Time: Set the illumination solution according to the time
period and use different solutions at different time periods.
3. Configure the time plan.
a. Click Settings next to Time Plan.
b. Select an illumination solution, and then drag on the timeline to
select the time period of the illumination solution.
Different colors represent different illumination solutions on the
timeline, as shown in the following figure.
●
Click the selected time period, and then set an accurate start
and end time.
●
Click Copy, select weeks, and then click Apply.
Time plans for the current week can be quickly copied to
other weeks.
4. Click OK.
User's Manual
189
Summary of Contents for NVR5208-EI
Page 1: ...ZHEJIANG DAHUA VISION TECHNOLOGY CO LTD V2 3 6 Network Video Recorder User s Manual...
Page 97: ...Figure 2 116 Alarm input port 1 User s Manual 81...
Page 146: ...Figure 5 9 Unlock pattern login User s Manual 130...
Page 160: ...Figure 5 24 AcuPick human detection User s Manual 144...
Page 164: ...Figure 5 28 Shortcut menu 1 User s Manual 148...
Page 230: ...Figure 5 93 AcuPick human detection User s Manual 214...
Page 404: ...Figure 5 267 Pattern login User s Manual 388...
Page 441: ...Figure 5 305 File management Step 2 Click Add User s Manual 425...
Page 462: ...Figure 5 329 Shutdown 2 User s Manual 446...
Page 489: ......