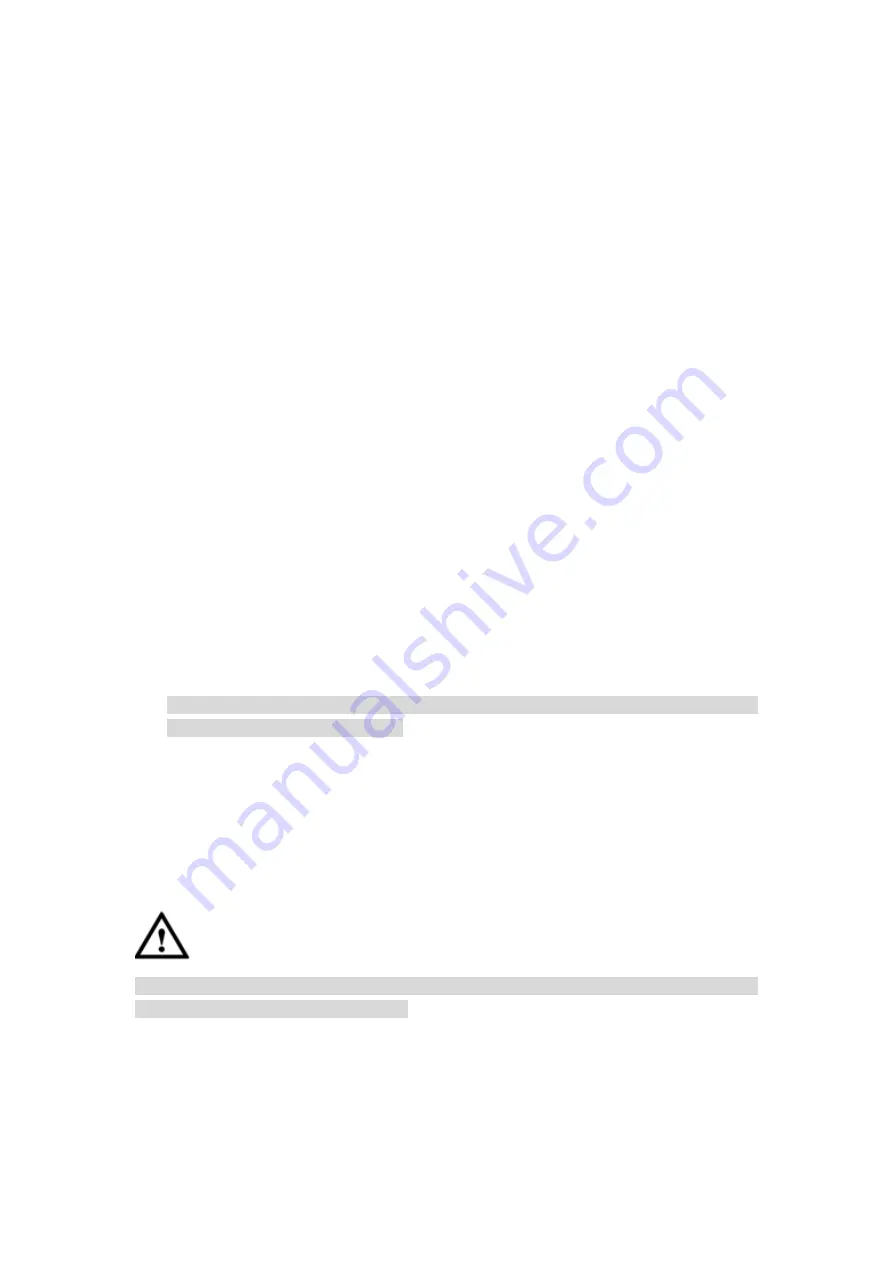
37
CAM: Set channel number.
Jog up/down: Change split amount.
Jog left/right: Keep current split mode white change the video channel.
Operation mode:CAM to select channel. System max supports 65535 channels.
PTZ control and color
In window-display mode, there are two ways for you to go to the PTZ control.
Click the PT button in the keyboard to enable the AUX function: PTZ control and color.
Select the PTZ control to see DVR PTZ control menu.
Input PT, you can go to the PTZ control mode, now you can control the PTZ
you previous specified in CAM. .
2.3.6 Remote Operation (RS232)
2.3.6.1 The keyboard setup after COM Connection
Before the operation, please make sure:
1) The keyboard and the DVR connection are right.
2) The DVR settings are right. In the DVR main menu, from Setting->RS232, in the
Function item, please select net keyboard from the dropdown list. You need to set the
baud rate, stop bit, data bit, parity and etc. System default setup is:
Baud rate:9600:
Data bit:8,
Stop bit:1,
Parity: none.
3) For the keyboard, from the Advanced->COM, here you can input remote address,
baud rate, data bit, stop bit and parity.
Note
Remote address: It is a SN for the front-end to detect. It is the DVR No. in the General
interface (Main menu->General).
2.3.6.2 Operation
In this interface, you can use the keyboard to control the DVR interface operation. It
supports shutter (outer ring), jog (inner dial), number, record, playback, PTZ, confirm,
ESC and etc.
Please follow the steps listed below.
Input number 0+DEVC+ENTER. Click the DEVC button to exit.
Important
Please logout the DVR local menu user before you login since the DVR local user has the
higher priority than the keyboard user!
Refer to chapter 2.3.5.9 for record, 1-window/multiple-window mode switch, PTZ control
and color setup information.
2.3.7 Remote Operation (RS485)
Summary of Contents for NKB
Page 1: ...Network Keyboard Quick Start Guide V1 2 0 ...
Page 55: ...54 Figure 2 54 Figure 2 55 ...
Page 64: ...63 ...






























