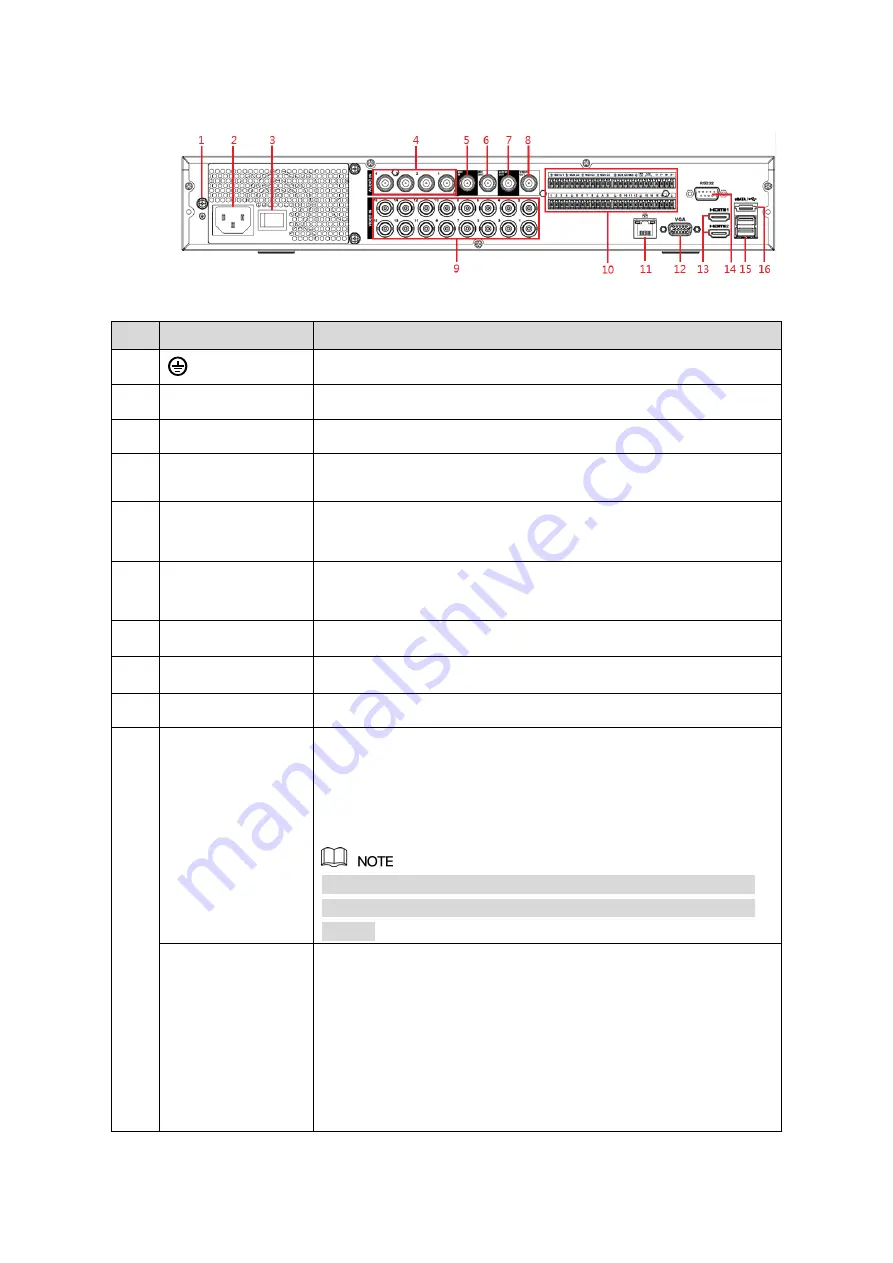
The Grand Tour
23
3.2.7 DH-XVR7416L-4KL-X/DH-XVR5432L-X
Figure 3-18
No.
Port Name
Function
1
Ground terminal.
2
Power input port
Inputs power.
3
Power button
Turns on/off the DVR.
4
Audio input port
Receives audio signal output from the devices such as
microphone.
5
Audio input port
(MIC IN)
Tow-way talk input port which receives analog audio signal
output from the devices such as microphone and pickup.
6
Audio output port
(MIC OUT)
Tow-way talk output port which outputs the analog audio signal to
the devices such as the sound box.
7
Audio output port
Outputs audio signal to the devices such as the sound box.
8
Video output port
Connects to video output devices such as TV.
9
Video input port
Connects to analog camera to input video signal.
10
Alarm input port
1
–16
Four groups of alarm input ports (Group 1: port 1 to port 4; Group
2: port 5 to port 8; Group 3: port 9 to port 12; Group 4: port 13 to
port 16). These ports receive the signal from the external alarm
source. There are two types: NO (Normally Open) and NC
(Normally Closed).
When your alarm input device is using external power, please
make sure the input device and the DVR connect to the same
ground.
Alarm output port
1
–5 (NO1–NO5;
C1
–C5; NC5)
Five groups of alarm output ports (Group 1: port NO1
–
C1,Group 2:port NO2
–C2,Group 3:port NO3–C3, Group 4
:
port NO4
–C4, Group 5: port NO5, C5, NC5). These ports
output alarm signal to the alarm device. Please make sure
power supply to the external alarm device.
NO: Normally open alarm output port.
C: Alarm output public end.
NC: Normally closed alarm output port.
Summary of Contents for 5216A-X
Page 1: ...DIGITAL VIDEO RECORDER User s Manual V1 2 0 ZHEJIANG DAHUA VISION TECHNOLOGY CO LTD ...
Page 45: ...Connecting Basics 32 Figure 4 2 ...
Page 97: ...Local Configurations 84 Figure 5 50 ...
Page 198: ...Local Configurations 185 Figure 5 153 Figure 5 154 Double click the video or click Step 7 ...
Page 203: ...Local Configurations 190 Figure 5 158 Figure 5 159 ...
Page 311: ...Glossary 298 Abbreviations Full term VGA Video Graphics Array WAN Wide Area Network ...
Page 329: ...Earthing 316 ...






























