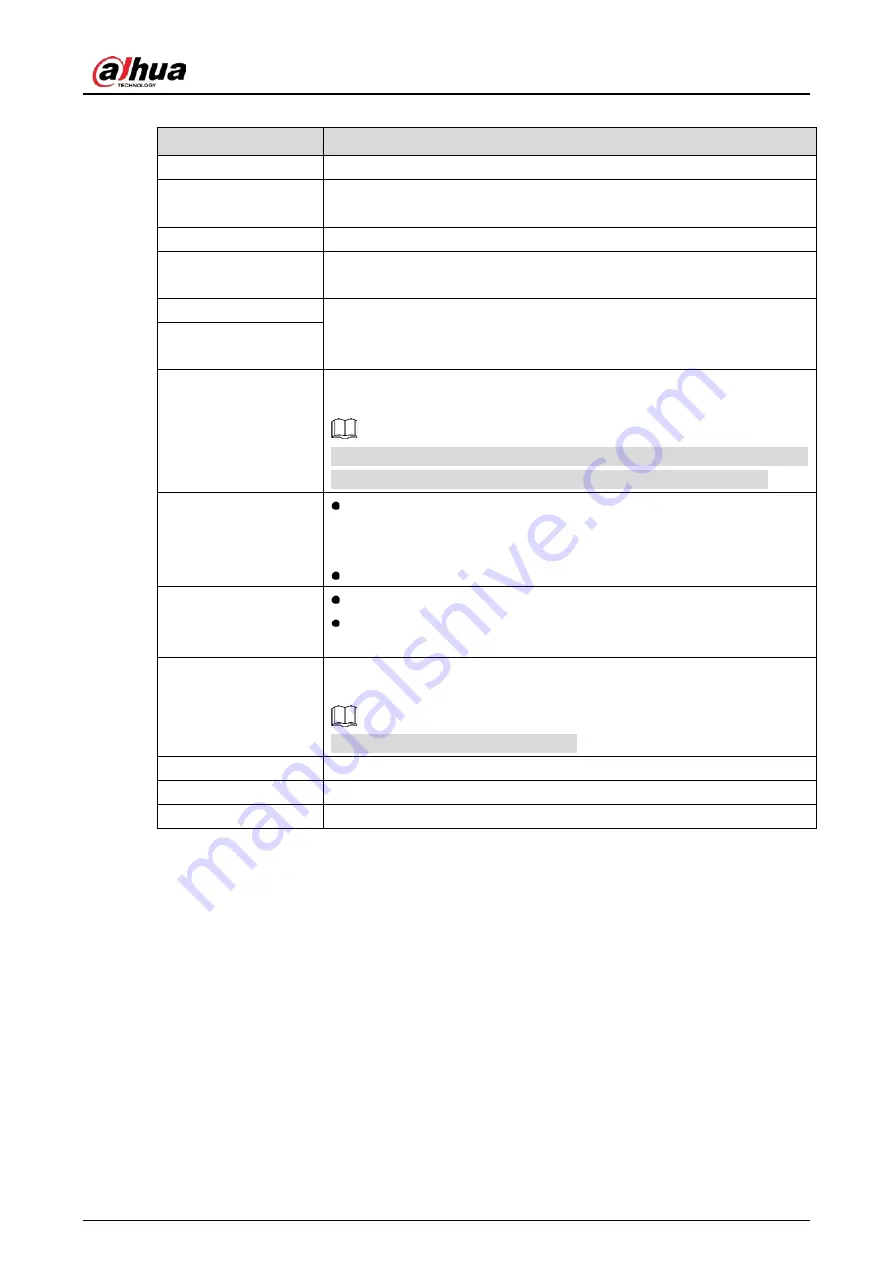
User’s Manual
76
Table 5-10
Menu parameters
Function
Description
Main Menu
Open Main Menu page.
Search
Open the PLAYBACK page where you can search and play back record
files.
PTZ
Open the PTZ page.
View Layout
Configure the live view screen as a single-channel layout or multi-
channel layout.
Previous Screen
Click Previous Screen to go to the previous screen. For example, if you
are using 4-split mode, the first screen is displaying the channel 1-4, click
Next screen, you can view channel 5-8.
Next Screen
Add Camera
Open the Camera List page. For details, see "5.6 Configuring Remote
Devices".
This parameter displays on the right-click menu only after setting at least
one channel to IP type in Main Menu > CAMERA > Channel Type.
Manual Control
Select Record Mode, you can configure the recording mode as Auto
or Manual, or stop the recording. You can also enable or disable
snapshot function
Select Alarm Mode, you can configure alarm output settings.
Live Mode
Select General, the layout of live view screen is as default.
Select Face, the detected face snapshots are displayed in the bottom
of the live view screen.
Auto Focus
Point to the channel window and right-click on it to open the shortcut
menu, and then click Auto Focus.
Not all cameras support this function.
Image
Open the Image page where you can adjust the video image color.
Camera Property
Click to modify the camera properties.
Sub Port
Click to switch to extra screen control.
5.2.5
AI Preview Mode
You can view the detected faces snapshots and comparison results of detected faces and the faces in
the database, and play back the recorded picture file.
To display the AI preview mode, the face detection function must be enabled. For details, see "5.11.1.1
Face Detection".
Right-click on the live view screen to display the shortcut menu, and then select Live Mode > AI Mode,
the AI preview mode page is displayed.
Summary of Contents for DH-XVR42 AN-I Series
Page 1: ...AI Digital Video Recorder User s Manual V2 0 0 ZHEJIANG DAHUA VISION TECHNOLOGY CO LTD...
Page 185: ...User s Manual 175 Details Click Register ID Register ID Click to add a face picture...
Page 236: ...User s Manual 226 Details Click Register ID Register ID Click to add a face picture...
Page 312: ...User s Manual 302 Main stream Sub stream...
Page 315: ...User s Manual 305 Version 1 Version 2...
Page 360: ...User s Manual 350 Legal information...
Page 386: ...User s Manual 376 Appendix Figure 7 7 Check neutral cable connection...
Page 392: ...User s Manual...






























